Hieronder volgt de uitleg van Exact Globe over hoe je facturen uit Gripp importeert in Exact Globe. Om te beginnen gaan we naar Instellingen > tabblad Financieel > Instellingen voor de boekhouding-export. Klik rechtsboven op Bewerken en selecteer in het veld Mijn boekhoudpakket Exact Globe. Vul de velden Codes betalingswijzen, Dagboekcodes en Factuurcode met gegevens die je haalt uit Exact Globe. Sla de wijziging op.
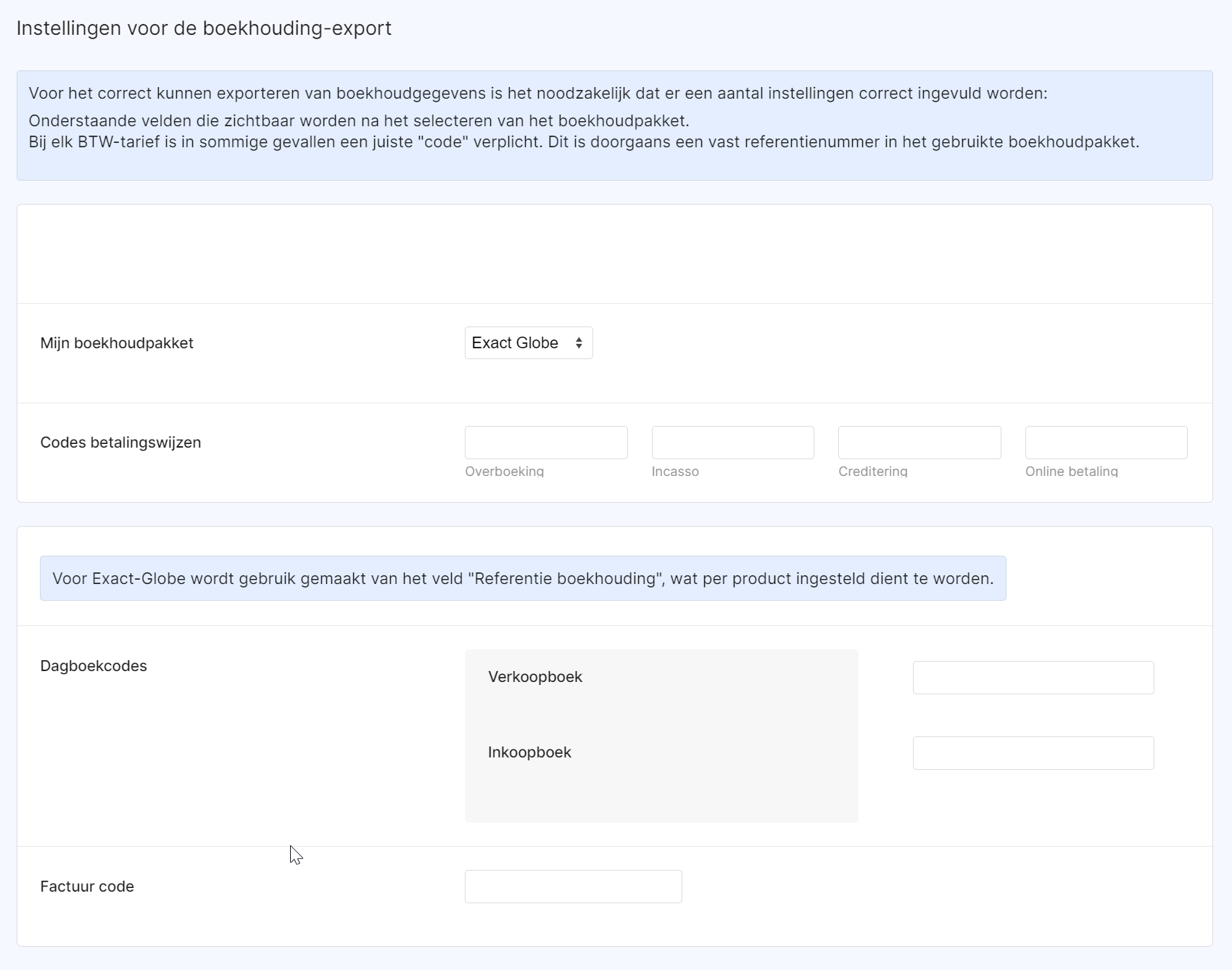
Import in Exact Globe
Het importeren van gegevens is een snelle en efficiënte manier om uw financiële en logistieke gegevens in uw administratie te krijgen. U kunt dit doen via [XML, Financiële/Logistieke import]. Hier kunt u de gewenste gegevens selecteren die u wilt importeren in deze administratie. Als u bijvoorbeeld debiteuren wilt importeren, dan kunt u dat doen via het menupad [XML, Financiële import, Financiële boekingen].
Uitleg van de velden
Onderstaand wordt per scherm uitleg gegeven over de importfunctie. Het importeren van debiteuren wordt als voorbeeld genomen, maar voor de overige gegevens geldt precies hetzelfde. U kiest voor menupad [XML, Financiële import, Financiële boekingen]. Het bovenste gedeelte van het scherm dat nu verschijnt ziet er als volgt uit:

Bestand
Hier kunt u de locatie van het importbestand ingeven. Standaard staat hier de locatie en de bestandsnaam van de laatste succesvolle import. U kunt zelf het gewenste bestand selecteren door op het vergrootglas aan de rechterkant van het scherm te klikken. Nu verschijnt een selectiescherm van waar u naar de juiste locatie kunt 'bladeren'. In dit scherm kunt u tevens aangeven of u een CSV-bestand of een XML-bestand wilt importeren.

Wanneer u een CSV bestand importeert, beschikt u tevens over de sectie 'CSV' waar u de decimaalscheiding kunt aangeven.
Stamgegevens aanmaken
Deze optie is alleen beschikbaar bij het importeren van financiële boekingen en mutaties. Met deze optie kunt u aangeven of bij het importeren van boekingen en mutaties in XML formaat stamgegevens aangemaakt dienen te worden. Wanneer u deze optie aanvinkt en de in de boeking of mutatie gebruikte stamgegevens zijn niet aanwezig in de administratie worden deze aangemaakt. Wanneer u de optie uitvinkt en de in de boeking of mutatie gebruikte stamgegevens zijn niet aanwezig in de administratie worden deze niet aangemaakt en wordt de boeking/mutatie niet geïmporteerd. Dit heeft betrekking op de volgende (stam)gegevens:
- Grootboekrekeningen
- Debiteuren/crediteuren
- Producten
- BTW-codes
- Medewerkers
- Projecten
Administratiecode
Deze optie is alleen beschikbaar wanneer u financiële boekingen importeert. Met deze optie kunt u tijdens de import een controle uitvoeren op de administratiecode (administratienummer) die in het importbestand aanwezig is. Wanneer deze code niet overeen komt met de code van de betreffende administratie wordt de import afgekeurd. Wanneer u met meerdere administraties werkt en alleen voor een bepaalde administratie relevante boekingen wilt importeren, kunt u er middels deze optie voor zorgen dat alleen de gewenste boekingen geïmporteerd worden. Wanneer u deze optie uitvinkt kunt u ook de boekingen met een andere administratiecode importeren. Deze optie is alleen van toepassing op het XML formaat. U kiest nu voor Klaar. Op het scherm dat nu verschijnt is de voortgang is te volgen. Hier kunt u de import (indien u vanuit een bestand importeert) desgewenst nog afbreken via de knop 'Annuleren':

Als het proces is voltooid, verschijnt het volgende scherm:

U kunt nu klikken op het icoon achter "Berichten" om eventuele meldingen te controleren. De berichten kunnen desgewenst ook worden afgedrukt. Als er data is afgekeurd, wordt er ook een foutenbestand aangemaakt. Dit bestand kan direct bekeken worden door het icoon achter "Foutenbestand" te selecteren. Het bestand wordt opgeslagen in uw "Mijn documenten" directory, aangezien u daar altijd rechten op heeft. Het verslag kunt u ook uitprinten door middel van de knop 'Afdrukken'.

Na afloop gebruikt u de knop "Sluiten" om de importfunctie af te sluiten.