
Je komt in bovenstaand scherm met verschillende tabbladen.
- Tabblad Openstaand: In dit tabblad staan alle openstaande facturen.
- Tabblad Verlopen: In dit tabblad vind je alle facturen die langer openstaan dan het aantal dagen dat je bij Instellingen > Factuurfases hebt ingesteld.
- Tabblad Actie: In dit tabblad vind je alle facturen waar een actie op moet worden ondernomen in de vorm van een herinnering of een aanmaning. Later volgt een uitleg hoe je een actie kan uitvoeren op deze facturen.
- Tabblad On-Hold: In dit tabblad vind je alle facturen die tijdelijk on-hold staan.
- Tabblad Voldaan: Dit tabblad toont alle facturen die betaald zijn.
- Tabblad Alle: Dit tabblad toont alle facturen ongeacht welke status ze hebben.
- Tabblad Concept: Dit tabblad toont alle facturen welke je hebt gefactureerd via offertes of opdrachten.
- Tabblad Toekomst: In dit tabblad vind je concept-facturen met een datum in de toekomst. Wanneer deze datum is aangebroken, komt de factuur automatisch in het tabblad Concept te staan.
- Tabblad Basis: Dit tabblad toont basisfacturen. Net zoals basisoffertes/-opdrachten kun je ook een basisfactuur aanmaken.
In het tabblad Concept staan alle facturen die je hebt aangemaakt via offertes of opdrachten. Door op een factuur te klikken kun je deze openen. Via bewerken kun je nog aanpassingen doorvoeren op de factuur indien gewenst. Vind je de factuur zo goed dan heb je nog een drietal acties die je kunt doen. Een daarvan is “Bekijken”. Met deze functie kun je zien hoe de factuur die je wilt gaan versturen eruit gaat zien.
De tweede actie is “Verzenden of downloaden”. Als je bij deze actie op factuur klikt dan krijg je een po-upscherm en kom je in het tabblad “Per e-mail” of “Per post”. Kies voor een van deze twee opties en de status van de factuur zal veranderen van Concept in Verzonden. De factuur zal ook aan tabblad Openstaand worden toegevoegd. Je kunt er ook voor kiezen om meerdere conceptfacturen in een keer te versturen. Dit doe je door in het overzicht van de conceptfacturen een vinkje te plaatsen achter de conceptfacturen en vervolgens te kiezen voor de actie “Facturen verzenden”. Deze actie vind je onderaan het overzicht via het pull-down menu bij “Kies een actie”. Je krijgt daarna een overzicht te zien hoeveel facturen er per mail zijn verzonden en hoeveel per post. Voor de facturen die per post worden verzonden wordt een batch aangemaakt die je moet openen en afdrukken. De derde optie is “Factuur dupliceren”. Middels deze optie wordt exact dezelfde conceptfactuur nogmaals aangemaakt.
Naast het aanmaken van een factuur vanuit een offerte of een opdracht is het ook mogelijk om vanuit Facturen --> Verkoop een Nieuwe factuur aan te maken. Je voert hier de gebruikelijke klantgegevens in en gaat producten toevoegen. Door bij de toevoeging van het product op “Details bewerken” te klikken kun je bijvoorbeeld het tarief aanpassen. Maar hier kun je ook kiezen bij welke Opdracht/Onderdeel de productregel hoort.
Een verstuurde factuur heeft de status Verzonden zolang deze binnen de betalingstermijn blijft die is ingesteld bij Instellingen --> Factuurfases. Op het moment dat de factuur het aantal dagen van de eerste factuurfase overschreidt zal de status veranderen van Verzonden in Verlopen en er zal een rood Actie-teken achter de status verschijnen.
Facturen herinneren
In het tabblad Actie vind je alle facturen waar dit teken bij staat en waar dus een actie op moet worden ondernomen. Zet een vinkje achter de facturen en kies onderin voor de actie “Facturen verzenden”. Je ziet dan onderstaande pop-up verschijnen. Door op verzenden te drukken worden de herinneringen/aanmaningen verstuurd. Door de instellingen bij de factuurfases wordt er bepaald of er een herinnering of aanmaning wordt verstuurd. Na verzending zal de huidige fase veranderen van factuur in herinnering of herinnering in aanmaning.
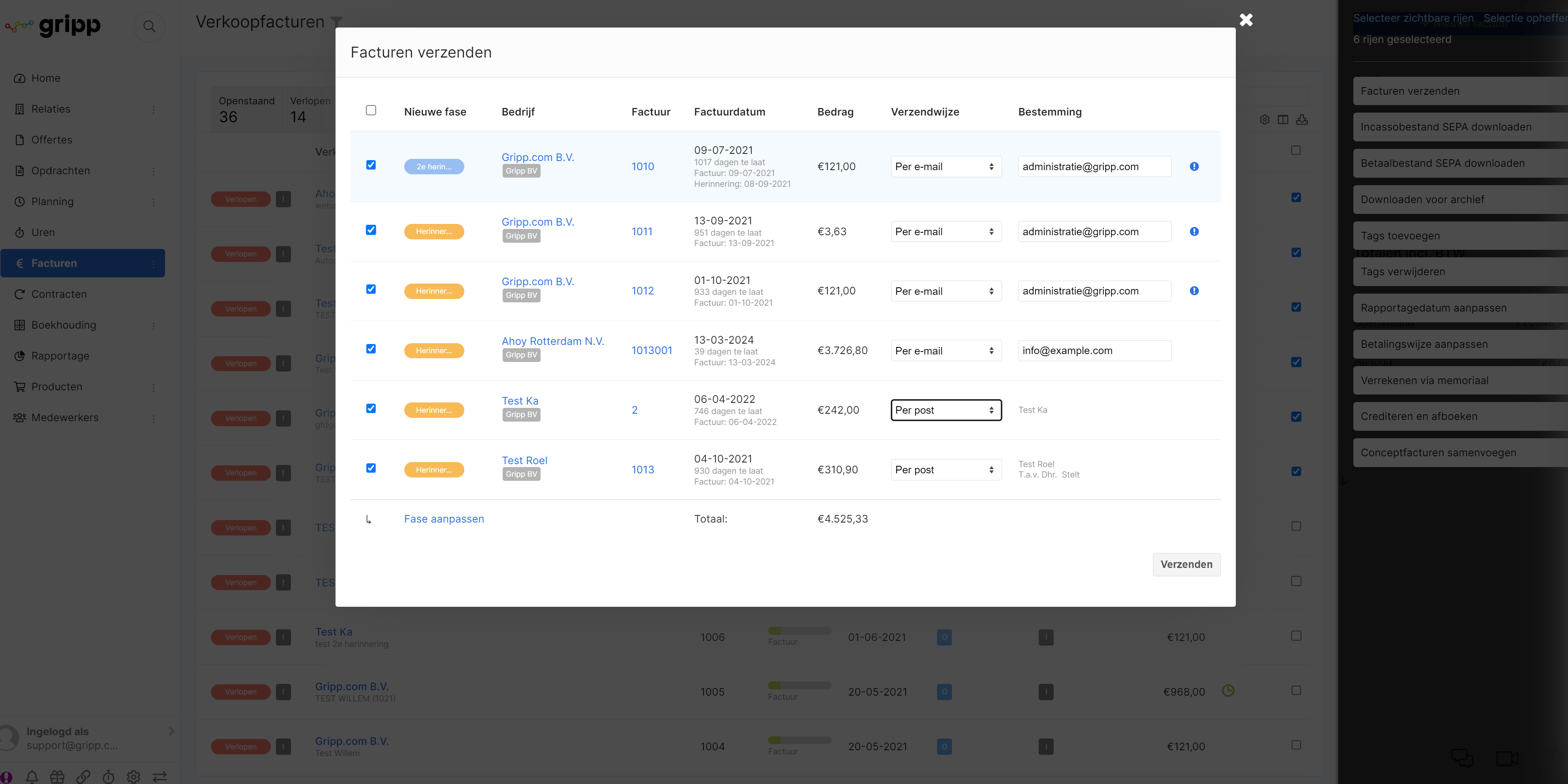
Als je facturen hebt met de instelling Automatisch incasso bij Financieel dan kun je in het factuuroverzicht deze facturen aanvinken en via Kies een actie het Clieop of Sepa bestand downloaden dat je vervolgens bij de bank kunt uploaden. Bij de factuur zal dan een grijs 'A'-teken verschijnen in het facturenoverzicht.
Verder heb je via Kies een actie nog een aantal opties, hiervoor vink je een of meerdere facturen aan. De acties zijn:
- Betalingen verwerken. De facturen krijgen hiermee de status Voldaan.
- Downloaden voor archief. Hiermee kan je een of meerdere facturen afdrukken voor je eigen archief.
- Tags toevoegen of verwijderen. Geef een naam van een tag in en deze wordt toegevoegd of verwijderd op de factuur.
- Rapportagedatum aanpassen.
Factuur on-hold
Je kunt een factuur on-hold zetten, omdat je klant bijvoorbeeld heeft aangegeven even niet te kunnen betalen, door in het factuur-overzicht te klikken op het balkje van de factuurfase onder Huidige fase. In plaats van de fase aan te passen, klik je op de optie Zet On-Hold.... De factuur verdwijnt nu uit het tabblad Actie en verschijnt in het tabblad On-hold.
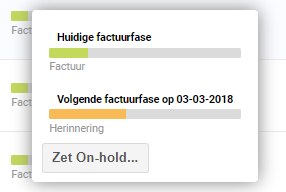
Facturen samenvoegen
Het is in Gripp ook mogelijk om conceptfacturen samen te voegen. Lees er alles over op onze aparte supportpagina.
Grip op Gripp video
Wil je liever zien hoe het aanmaken van een verkoopfactuur in zijn werk gaat? Bekijk dan onze Grip op Gripp video: