Deze functionaliteit verkeert momenteel in de beta-fase, en kan dus nog kinderziektes bevatten.
Deze functionaliteit is onderdeel van Gripp Professional. Bekijk de webinar met meer info over gebruik van deze nieuwe rapportages, of lees onze supportpagina met veelgestelde vragen.
In de extra rapportages die onderdeel zijn van Gripp Professional, zie je een aantal overzichten die qua werking vergelijkbaar zijn. Deze overzichten zijn erg krachtig, en stellen je in staat zelf rapporten samen te stellen, te voorzien van de juiste kolommen, filtering en groepering, en vervolgens op te slaan voor later gebruik. Daarnaast is elke nieuwe rapportage die onderdeel is van Gripp Professional te exporteren naar Excel.
Overzicht
In onderstaande afbeelding zie je een voorbeeld van een rapportage. In dit geval betreft het een Verkoop-overzicht. Andere overzichten kunnen qua functionaliteit licht afwijken. Linksboven beginnend met de klok mee, zie je de volgende onderdelen:
- De titel, voorzien van een filterknopje, en daaronder een omschrijving van de huidige filtering
- Een linkje naar deze helppagina (Uitleg...)
- Een knop om de getoonde gegevens te downloaden naar Excel
- Een knop om overzichtsinstellingen te beheren
- Een knop om de rapportage full-screen weer te geven
- De presetbalk met daarin tabs van opgeslagen presets
- De groeperingbalk met daarin de zelf aan te passen niveaus van nesting
- Een balk met een periodeselectie of peildatumselectie
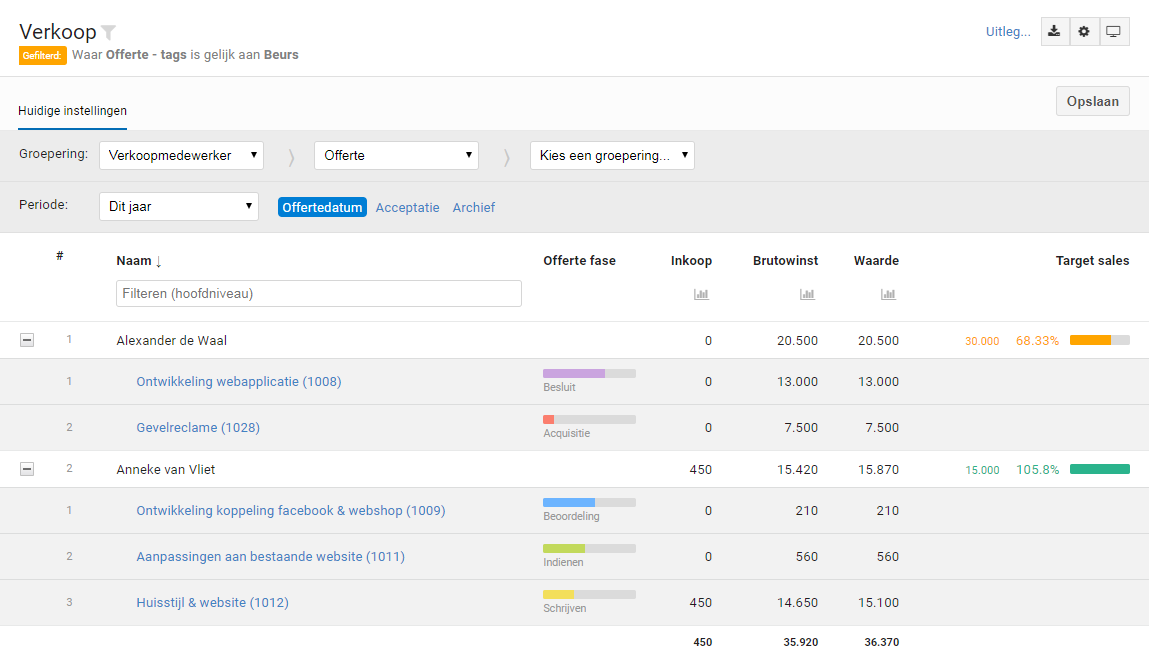
Filteren
Het mechanisme voor het filteren van overzichten is exact gelijk aan zoals je dat in Gripp gewend bent, met de uitzondering dat deze filters niet afzonderlijk zijn op te slaan. Het opslaan gebeurt via de Presets (zie verderop). Voor een uitvoerige beschrijving kun je terecht op onze supportpagina: Custom filtering.
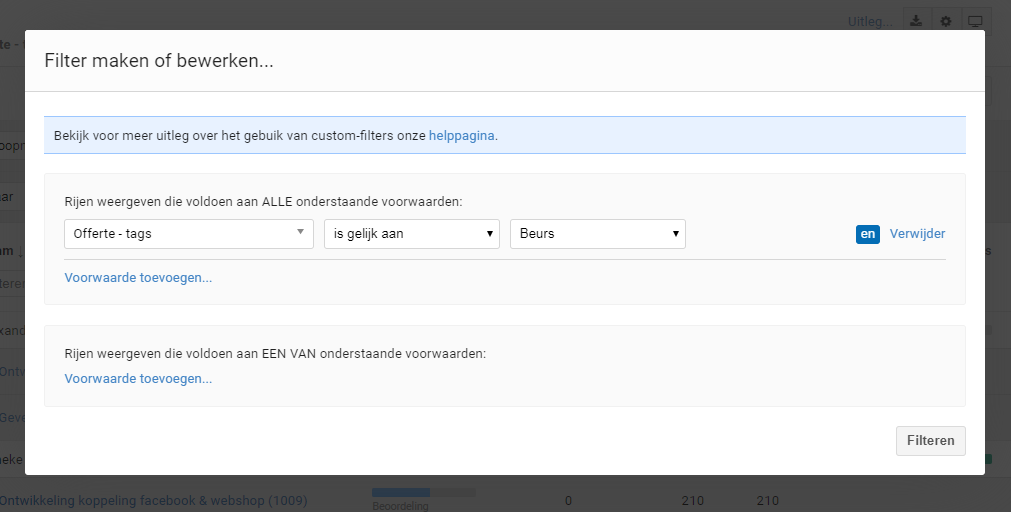
Exporteren naar een Excel-bestand
De weergave zoals je deze op het scherm ziet, kan geëxporteerd worden naar een Excelbestand middels de knop rechtsboven. Zowel de geselecteerde kolommen, de filtering en de groepering (met bijbehorende geopende detailniveaus) blijven hierbij behouden.
Overzichtsinstellingen
Veel van de rapportagepagina's hebben wellicht meer kolommen dan je wilt zien. Je kunt via de knop met het tandwiel rechtsboven een selectie maken van de kolommen die getoond moeten worden. Eveneens kun je de volgorde hier wijzigen, door middel van het verslepen van de 12 puntjes links van de kolomnaam.
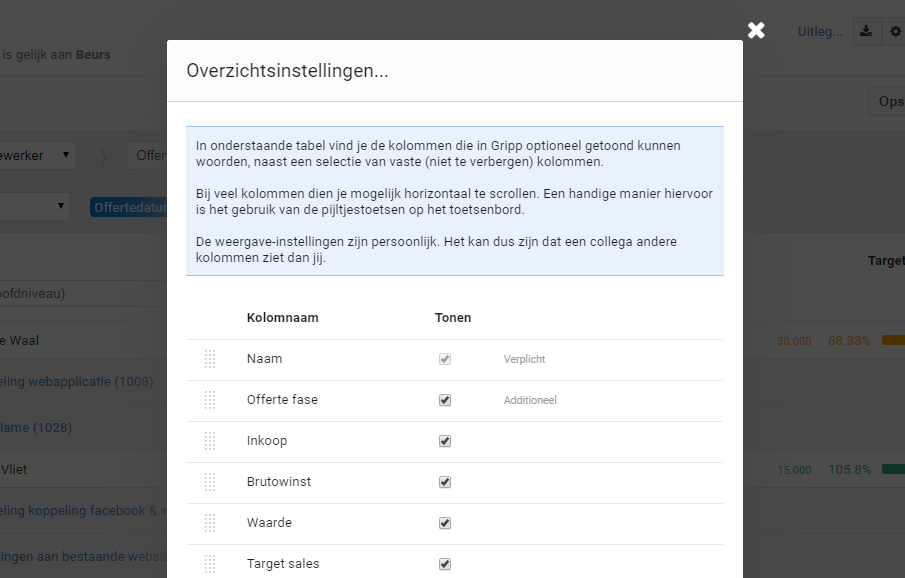
Full-screen-modus
Omdat rapportages soms zeer uitgebreid kunnen zijn, heb je de mogelijkheid deze in full-screen-modus te bekijken. Door nogmaals op de knop te klikken keer je weer terug naar de normale modus.
Presets
Om je het leven iets gemakkelijker te maken kun je de rapportage, zoals je die op dat moment voor je hebt, opslaan onder een preset. Klik hiervoor op de Opslaan-knop rechtsboven. Je wordt gevraagd de preset een naam te geven, waarna je kunt opslaan. Mocht je op dat moment een bestaande preset geopend hebben, dan kun je ervoor kiezen de wijzigingen op te slaan als nieuwe preset, of de oude preset te updaten. Elke preset wordt getoond als een tabje boven het overzicht, en is met één druk op de knop in te laden.
Groeperingen
Een krachtig aspect van de rapportage is het willekeurig kunnen groeperen van de (gefilterde) data. Daarmee wordt het mogelijk om specifieke vragen te stellen als: "Wat is de waarde van de offerte per verkoopmedewerker, uitgesplitst per identiteit, voor offertes met de tag Beurs". Het werken met groepering werkt vrijwel hetzelfde als de groepering bij de capaciteitsplanning.
Details en grafische weergave
Boven een aantal kolommen zie je een extra icoontje van een grafiekje. Klik hierop om een uiteenzetting te krijgen van de opbouw van het bedrag over de periode, aangevuld met een grafische weergave van een zelf te selecteren aantal regels.
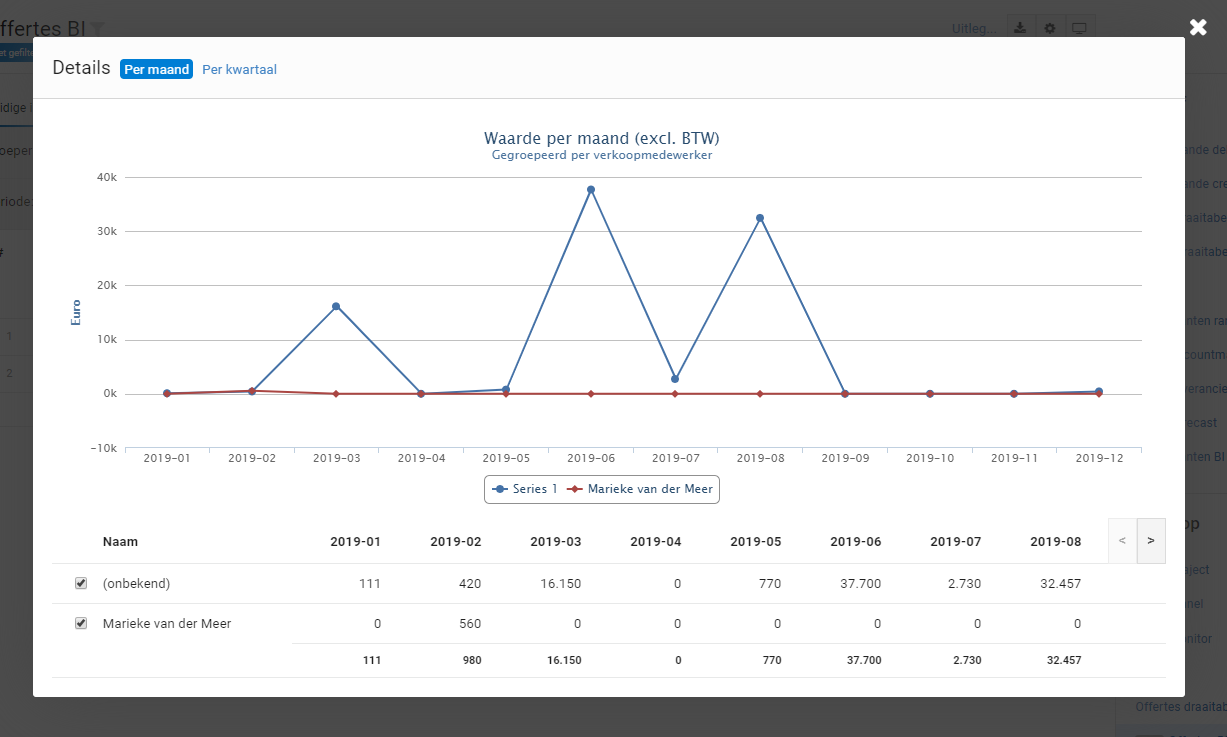
Multi-level sortering
Per niveau van groepering kun je sorteren. Zo is bijvoorbeeld het overzicht uit de schermafbeelding bovenaan deze supportpagina eerst oplopend gesorteerd op Naam, en vervolgens aflopend gesorteerd op de offertefase. Het eerste niveau van sortering kun je bereiken door op de kolom Naam te klikken (nogmaals klikken draait de sortering om). Vervolgens kun je met de muis over diverse kolommen binnen de regel die begint met 'Alexander de Waal' gaan. Per kolom zie je een klein icoontje verschijnen, waarmee de sortering te activeren is. Elke niveau van groepering kan gesorteerd worden. De sortering geldt vervolgens voor alle rijen van datzelfde niveau binnen het overzicht.
