Deze functionaliteit valt onder Gripp Premium
Naast koppelingen met vele andere programma's biedt Gripp ook de mogelijkheid om datasets geautomatiseerd te importeren in jouw Power BI omgeving. Door het importeren van deze gegevens in Power BI heb je de vrijheid om rapportages in te stellen die geheel aansluiten op jouw bedrijf.
Van simpele overzichten tot onwijs geavanceerde grafieken, met de nieuwe exportmogelijkheden is alles mogelijk! De koppeling genereert iedere 24 uur een nieuw overzicht van jouw organisatie, dat door middel van een unieke URL automatisch door Power BI wordt ingelezen. Jij bepaalt zelf welke informatie je wilt laten inladen en hoe je dit wilt laten structureren. Meer informatie over Power BI vind je hier.
Gripp instellen
De koppeling met Power BI is eenvoudig te maken. Ga via de instellingen naar het tabblad "Integratie". Klik rechtsboven op de knop "Bewerken" en zet vervolgens de regel "Live BI koppeling" aan. Klik hierna op "Instellingen aanpassen...".
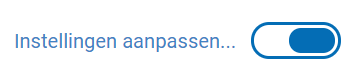
Je hebt zelf de mogelijkheid om te bepalen welke gegevens je wilt opnemen in de export en in welk formaat je dit wilt doen. Gripp biedt twee verschillende formaten aan:
- Excel
- JSON
Wanneer Excel als formaat is gekozen, kan het gebeuren dat het gegenereerde document te groot is om verwerkt te worden. Selecteer in dit geval JSON als formaat.
Maak vervolgens de keuze welke data je in Power BI wilt inladen.
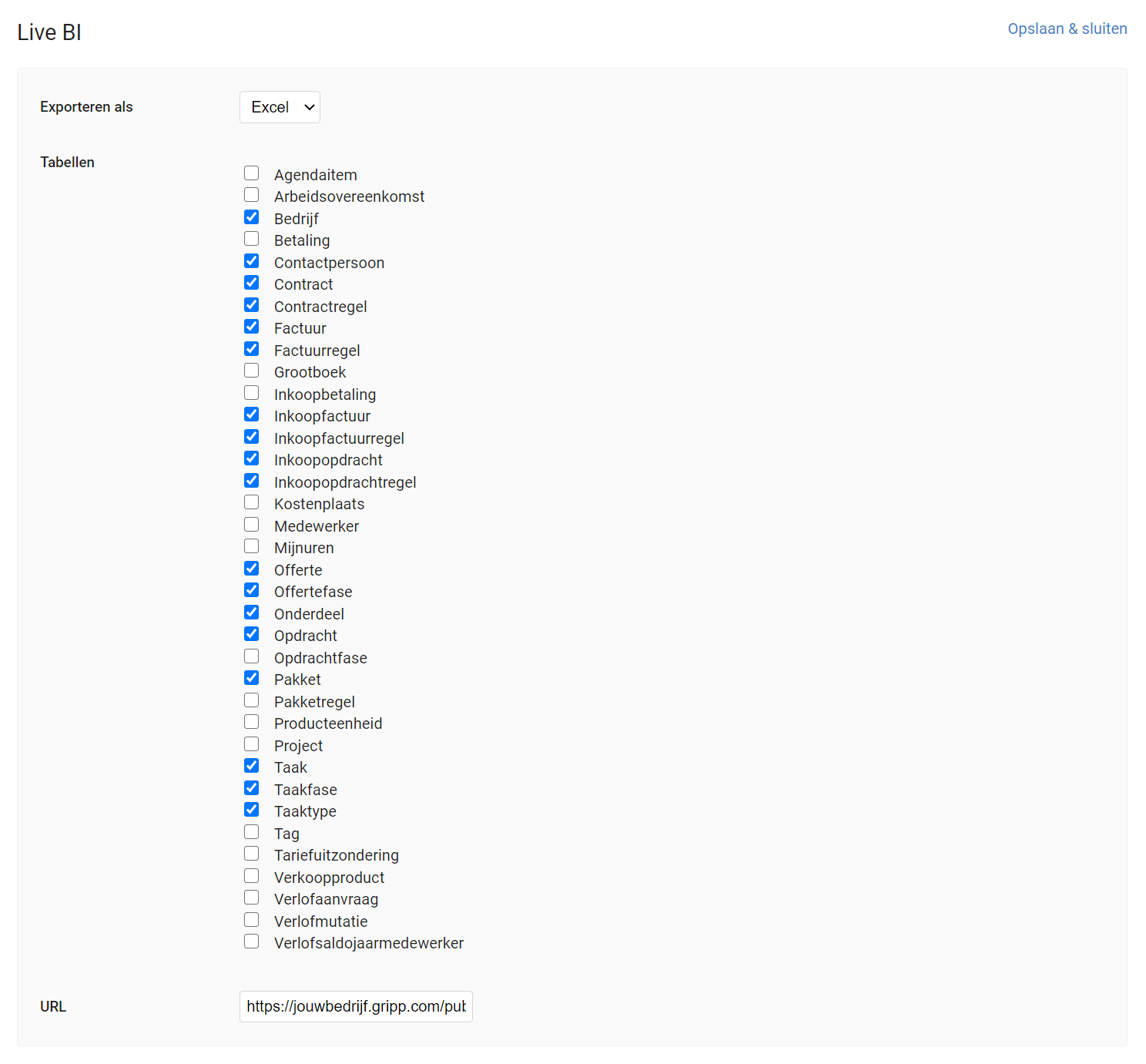
Wanneer je een keuze hebt gemaakt kun je de URL onder het overzicht kopiëren en het formulier opslaan.
Vergeet niet de instellingenpagina eveneens op te slaan.
Vergeet niet de instellingenpagina eveneens op te slaan.

Power BI instellen
Nu je de opties in Gripp op de juiste manier hebt ingesteld kun je de gegevens invoeren in Power BI. Download hiervoor bijvoorbeeld Power BI Desktop.
Open de Power BI applicatie en ga linksboven naar Bestand > Gegevens ophalen, selecteer hierna de optie "Web"
Open de Power BI applicatie en ga linksboven naar Bestand > Gegevens ophalen, selecteer hierna de optie "Web"
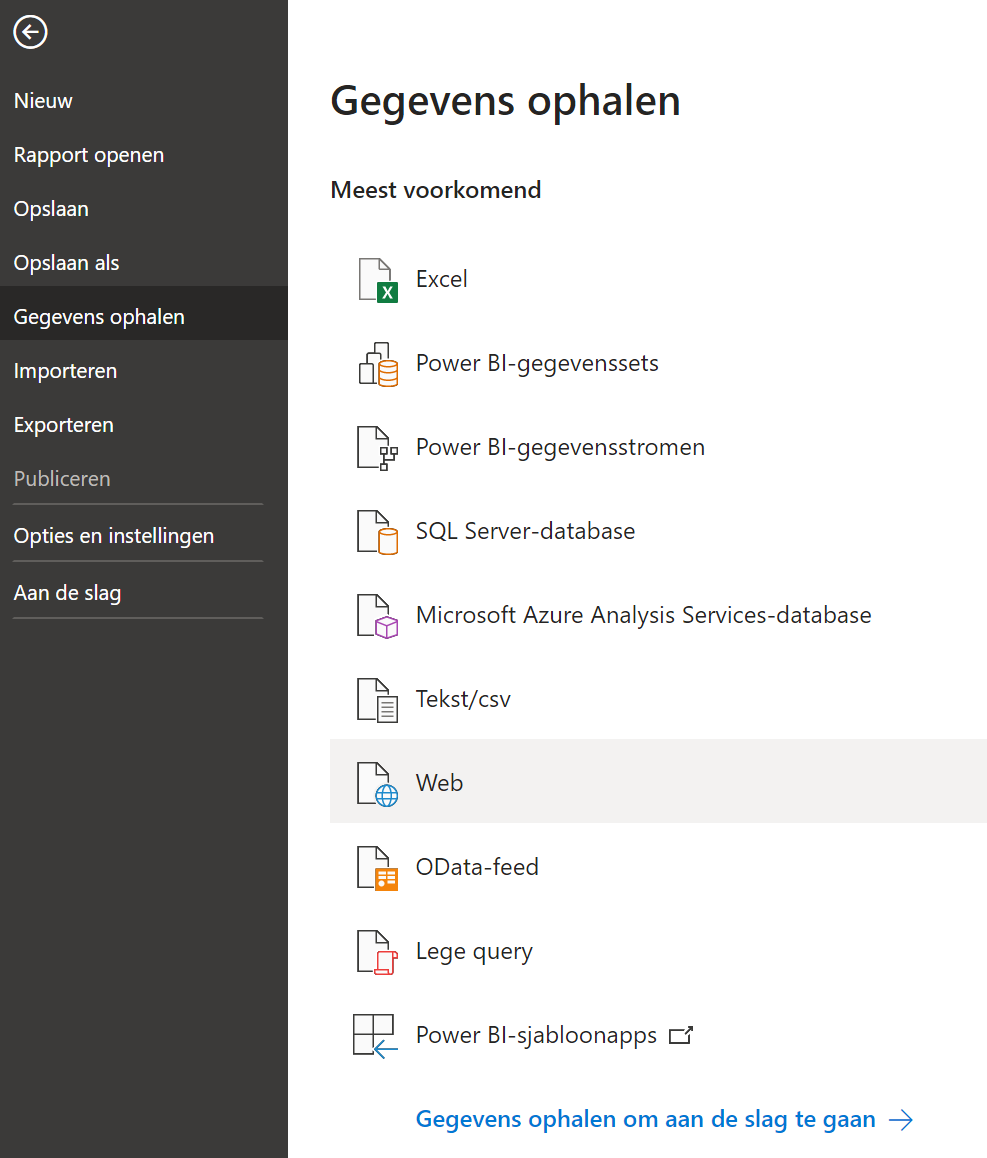
Plaats vervolgens de URL, die je bij de instellingen in Gripp hebt gekopieerd, in het invulveld en druk op "OK". Klik vervolgens op 'Verbinden' wanneer hierom wordt gevraagd.
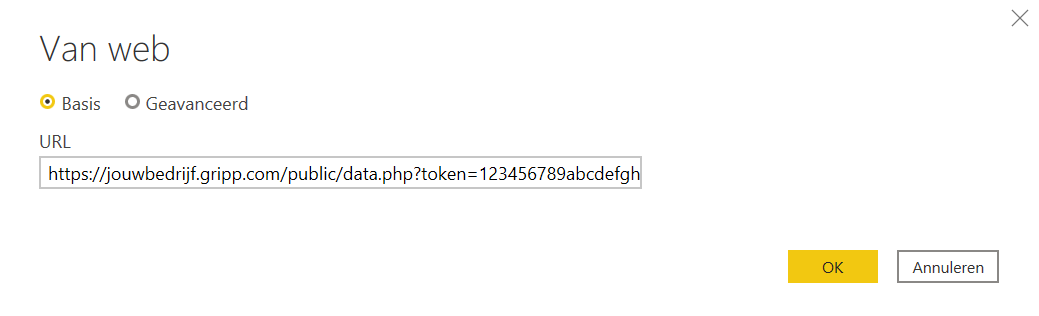
Excel inladen
Power BI haalt vervolgens de gegevens op uit Gripp, die daar na het genereren van het document zijn klaargezet. Let op: het klaarzetten van dit document kan enige tijd duren. Hierna vraagt de applicatie je om een keuze te maken uit de opties die je wilt inladen. Vink je keuzes aan en druk op "Laden".
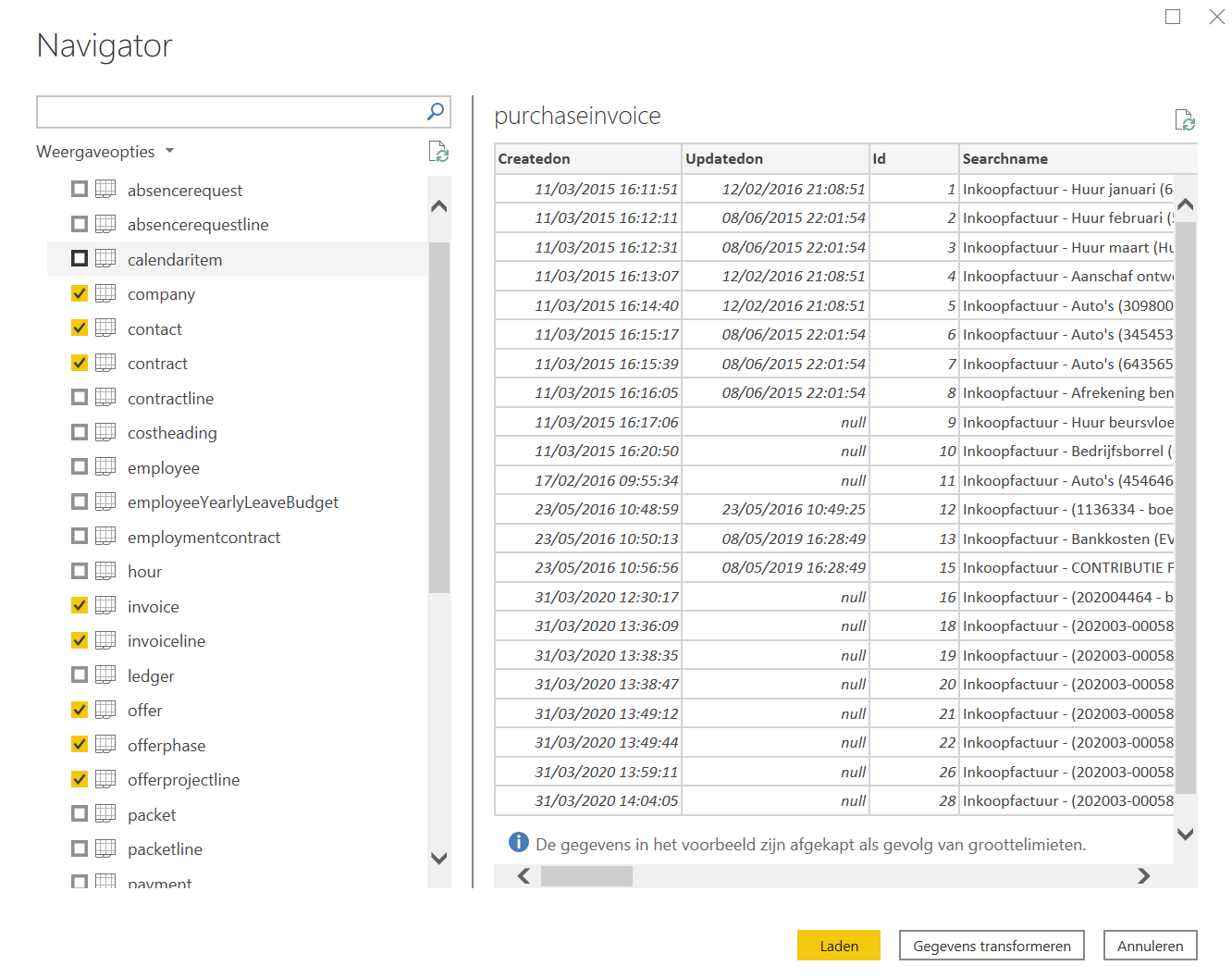
Na het laden en evalueren van de gegevens is de dataset uit Gripp beschikbaar in Power BI.
JSON inladen
Het inladen van een JSON formaat vereist meer configuratie dan het Excel formaat, om uiteindelijk hetzelfde resultaat te behalen. Een JSON formaat maakt het daarentegen wel mogelijk grotere datasets in te laden in Power BI. Wanneer Power BI klaar is met laden, krijg je het volgende scherm te zien.
Zie je dit scherm niet, dan heb je "Type gewijzigd" & "Geconverteerd naar tabel" rechts in het menu onder "Bron" staan. Verwijder dan de onderste twee items "Type gewijzigd" & "Geconverteerd naar tabel" door op het kruisje links naast de naam te drukken.
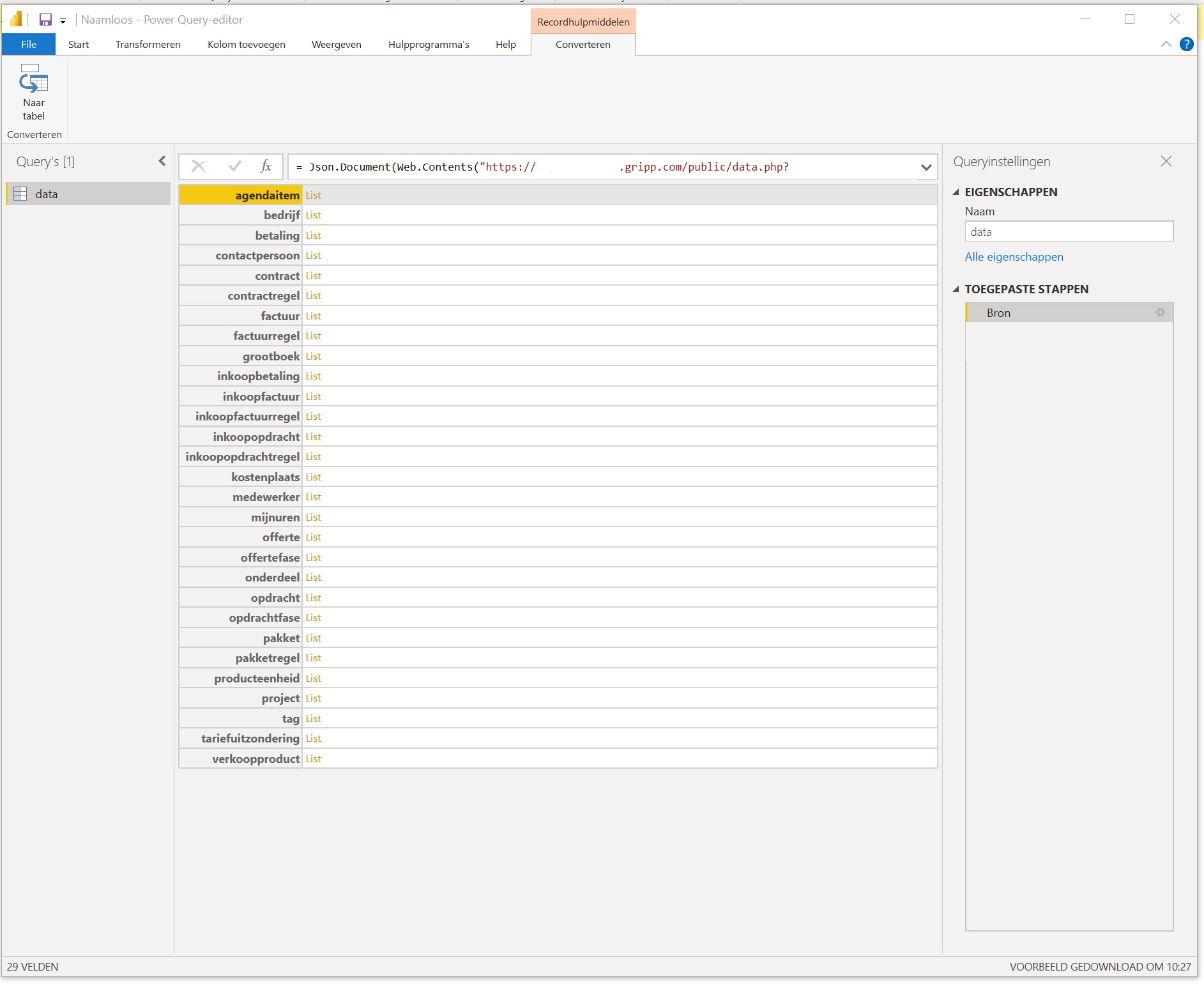
Klik linksboven op "Naar tabel" in het "Converteren" menu. Maak vervolgens een 'verwijzing' aan door met je rechtermuisknop op 'data' te drukken en 'Verwijzing' te selecteren.
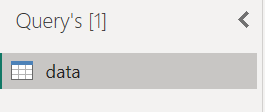 De tabel 'data (2)' zal nu aangemaakt worden. Verander vervolgens, aan de rechterkant, de tabelnaam naar de waarde waar je mee gaat werken, bijvoorbeeld "agendaitem"
De tabel 'data (2)' zal nu aangemaakt worden. Verander vervolgens, aan de rechterkant, de tabelnaam naar de waarde waar je mee gaat werken, bijvoorbeeld "agendaitem"
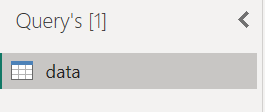 De tabel 'data (2)' zal nu aangemaakt worden. Verander vervolgens, aan de rechterkant, de tabelnaam naar de waarde waar je mee gaat werken, bijvoorbeeld "agendaitem"
De tabel 'data (2)' zal nu aangemaakt worden. Verander vervolgens, aan de rechterkant, de tabelnaam naar de waarde waar je mee gaat werken, bijvoorbeeld "agendaitem"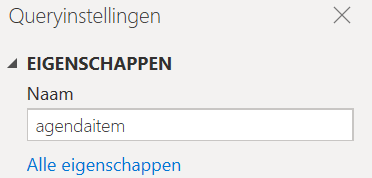
Aan de linkerkant, onder Query's, zijn nu twee tabellen zichtbaar; 'data' en 'agendaitem'. Klik vervolgens in het overzicht bij 'agendaitem' op 'Lijst'.
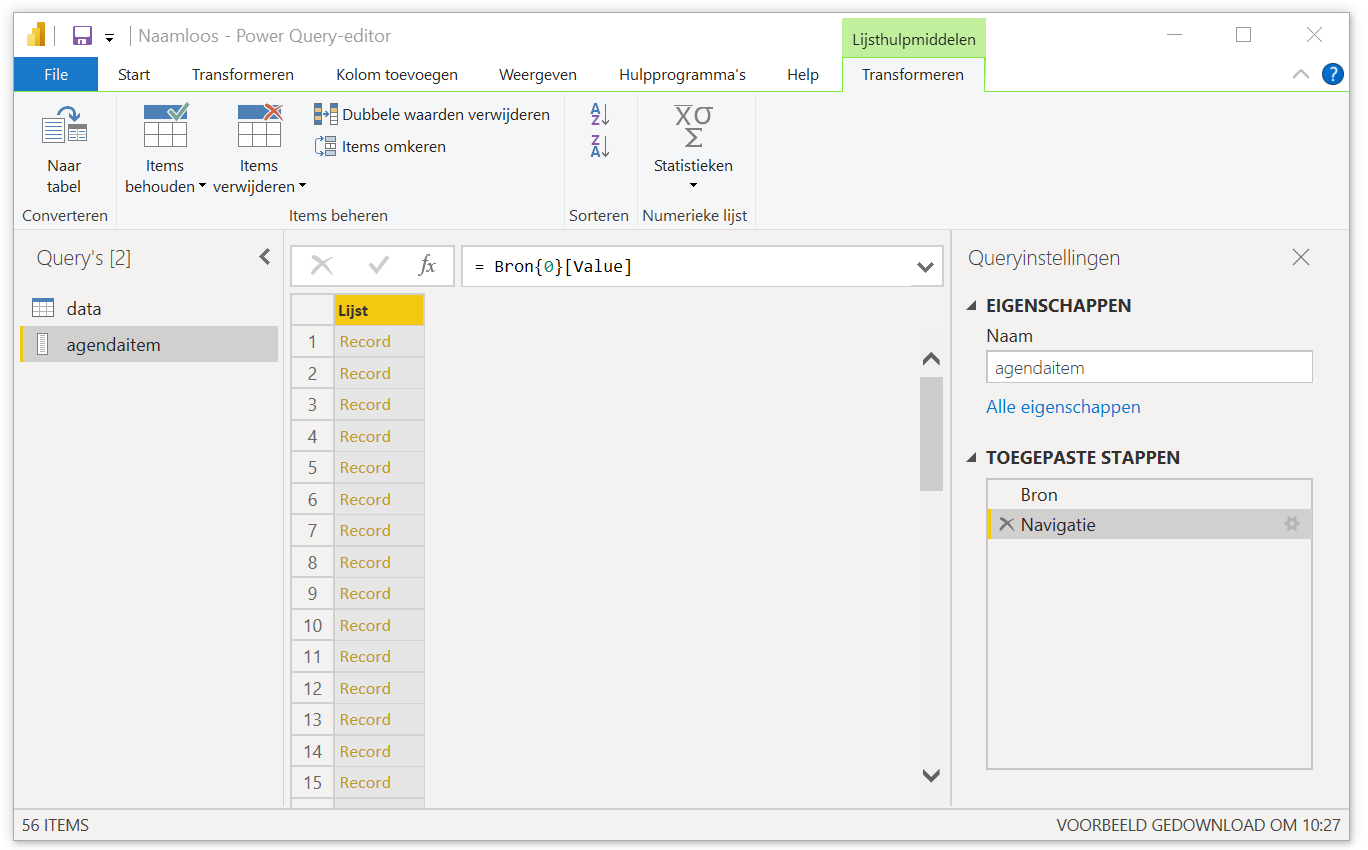
Converteer de lijst wederom naar een tabel door linksboven op 'Naar tabel' in het 'Transformeren' menu te klikken. Klik bij het opkomende scherm op 'OK'.
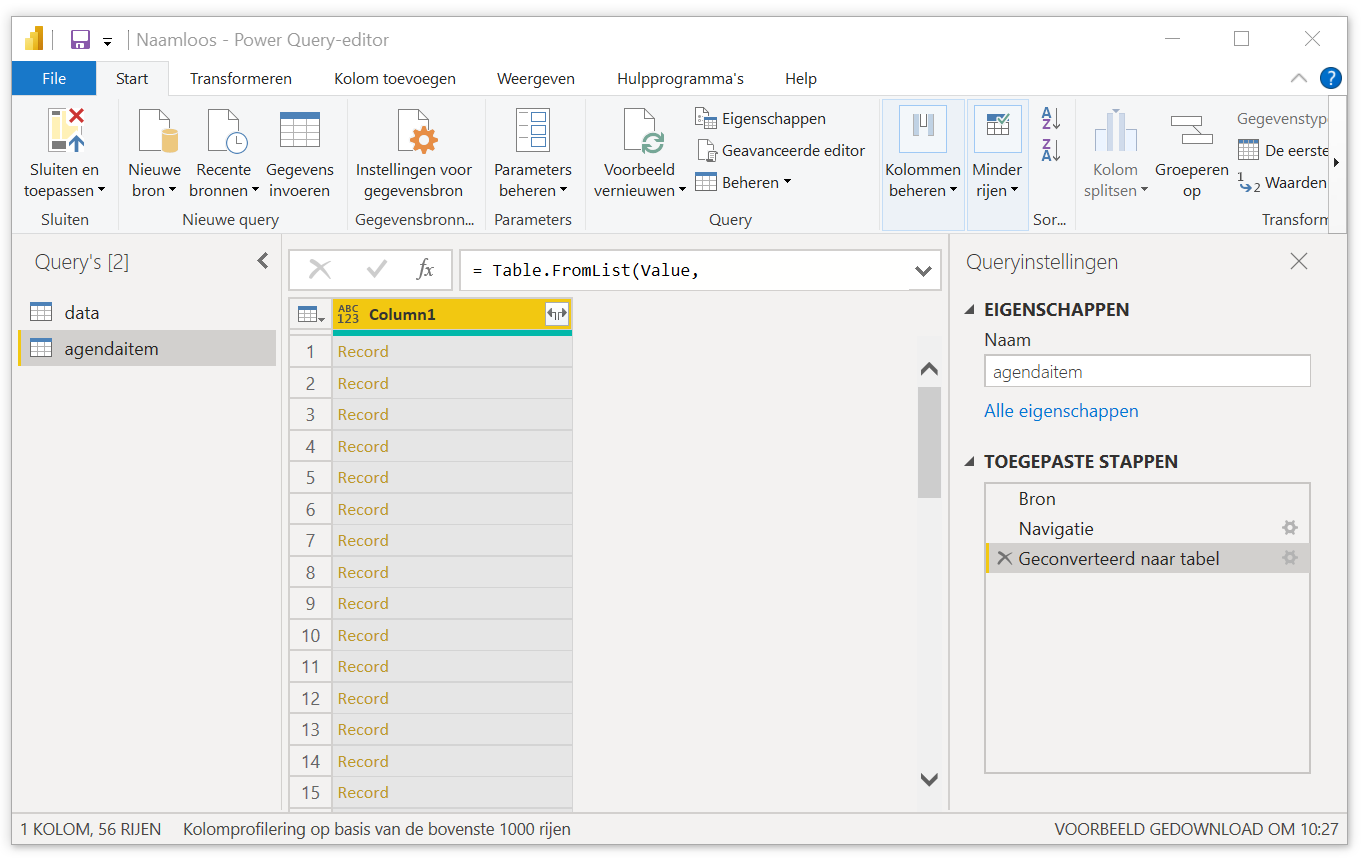
Nu de lijst geconverteerd is naar een tabel kun je de onderliggende velden openklappen, door op het icoon met de twee pijltjes te klikken in het overzicht. Selecteer de velden die je wilt gebruiken en klik op 'OK'.
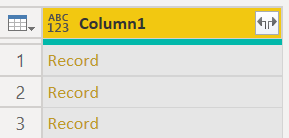
Alle waarden van de tabel worden vervolgens zichtbaar.
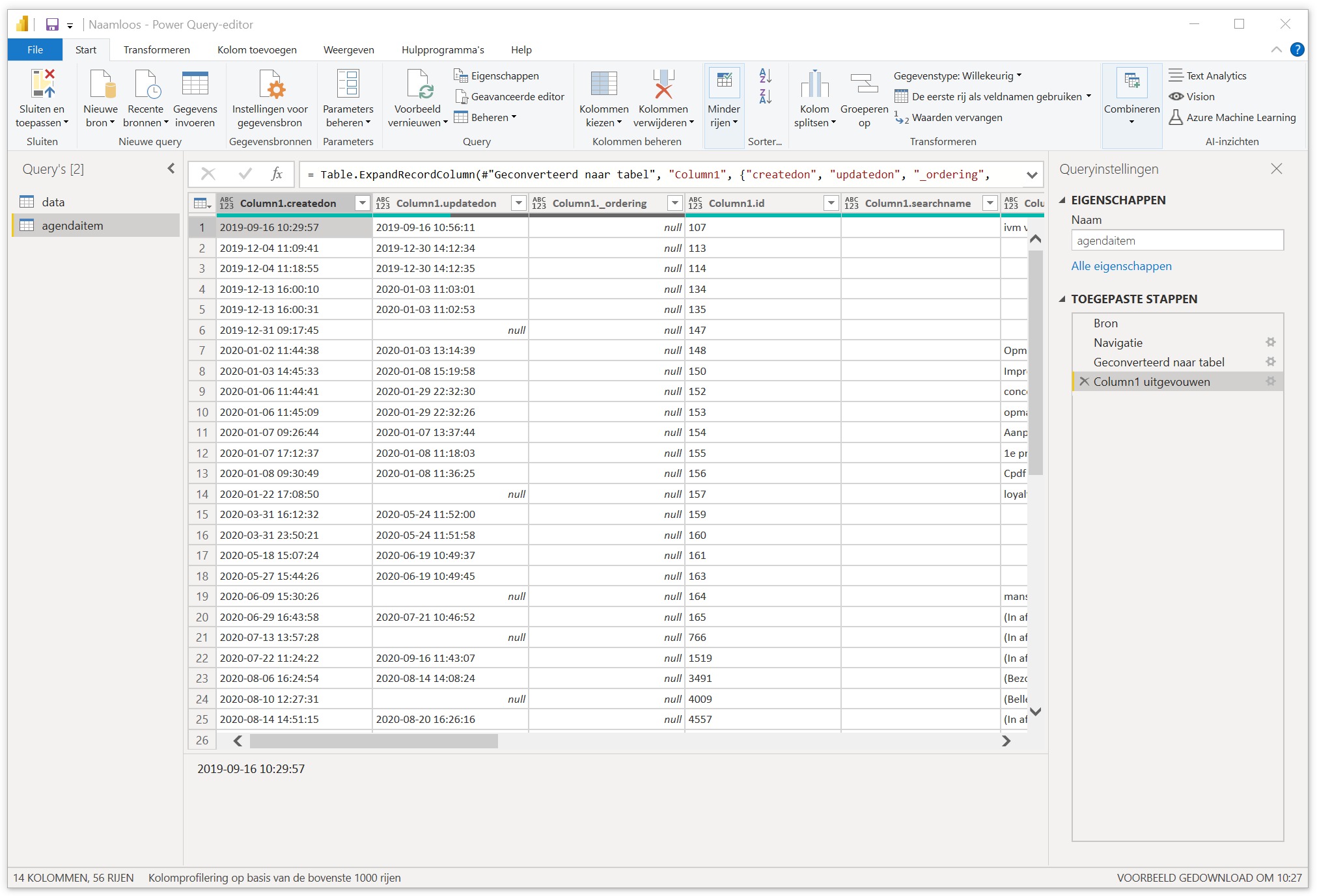
Herhaal deze stappen voor iedere tabel waar je gebruik van wilt maken, door wederom met de rechtermuisknop op 'data' te klikken, aan de linkerkant onder 'Query's', en vervolgens 'verwijzing' te selecteren.
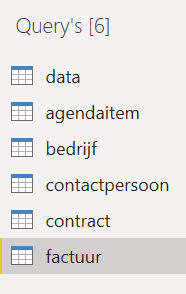
Wanneer alle tabellen zijn klaargezet, kun je deze inladen in Power BI door op 'Sluiten en toepassen' te klikken. De tabellen zijn nu beschikbaar in de applicatie.
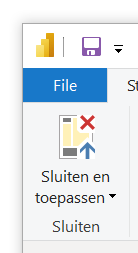
Na het laden en evalueren van de gegevens is de dataset uit Gripp beschikbaar in Power BI.
Gegevens vernieuwen
Het vernieuwen van alle gegevens is met een druk op de knop gebeurd. Navigeer in Power BI, in het menu bovenaan, naar de 'Vernieuwen' optie en druk hierop. Vervolgens worden alle gegevens opnieuw opgehaald.
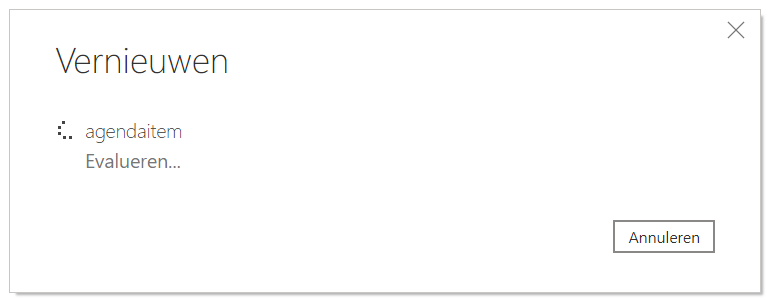
Gripp faciliteert enkel het periodiek ophalen van de gegevens voor Power BI, maar geeft géén advies over het instellen van de rapportages. Neem hiervoor contact op met een Power BI expert.
Wat wordt er geëxporteerd?
De data wat uit Gripp wordt geëxporteerd, zijn enkel de brongegevens. Dat houdt dus in dat alles wat berekend moet worden (b.v. marges, totaal openstaande facturen, OHW), niet direct uit de Power Bi gelezen wordt. Dit zal je zelf in jullie eigen Power BI dashboard moeten berekenen op basis van de brongegevens. "