Wanneer de klant een offerte heeft goedgekeurd kan deze worden omgezet naar een opdracht. De opdracht zal daardoor altijd hetzelfde nummer krijgen als de offerte.
Tabblad Dashboard
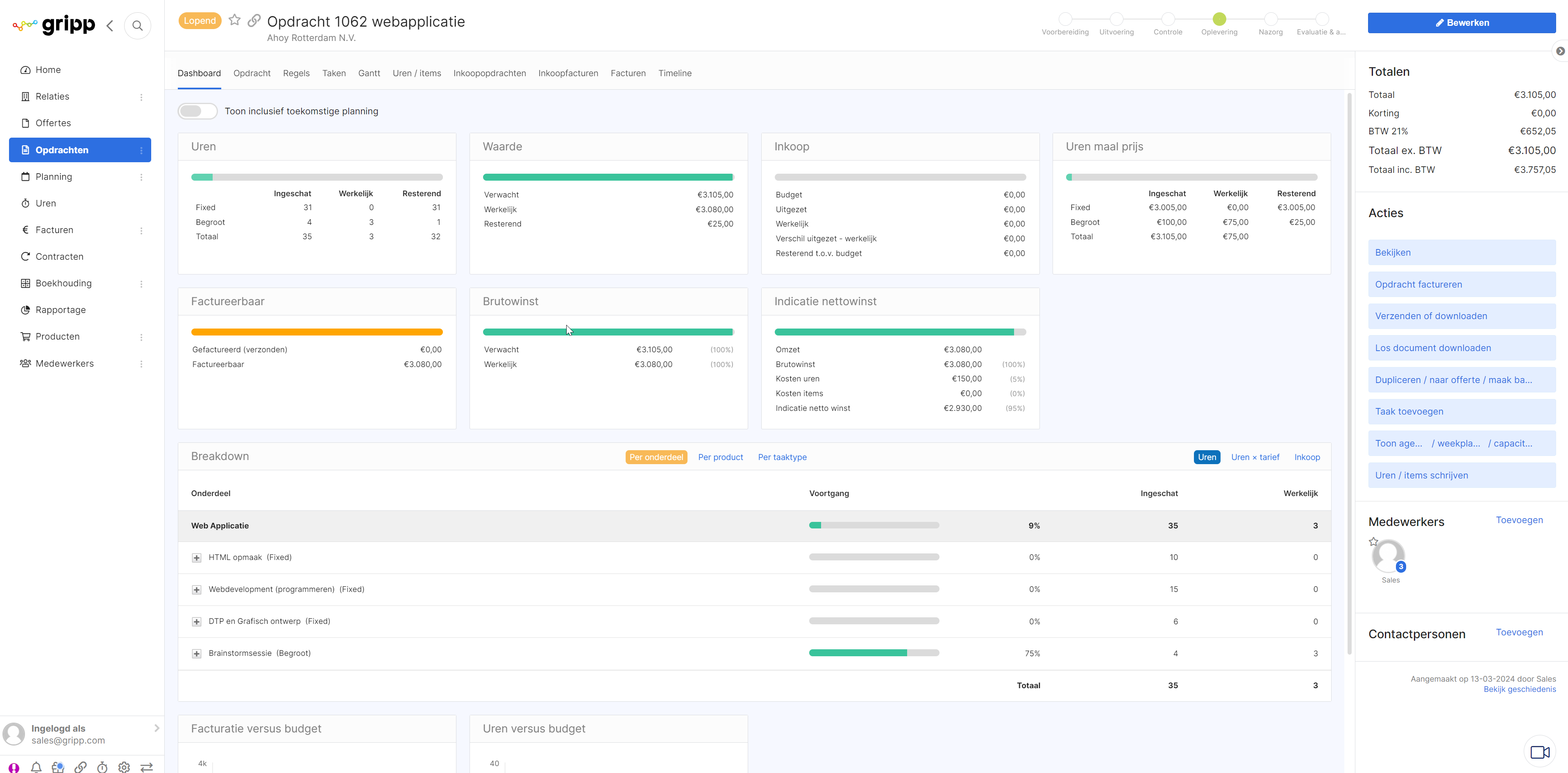
Tabblad Opdracht
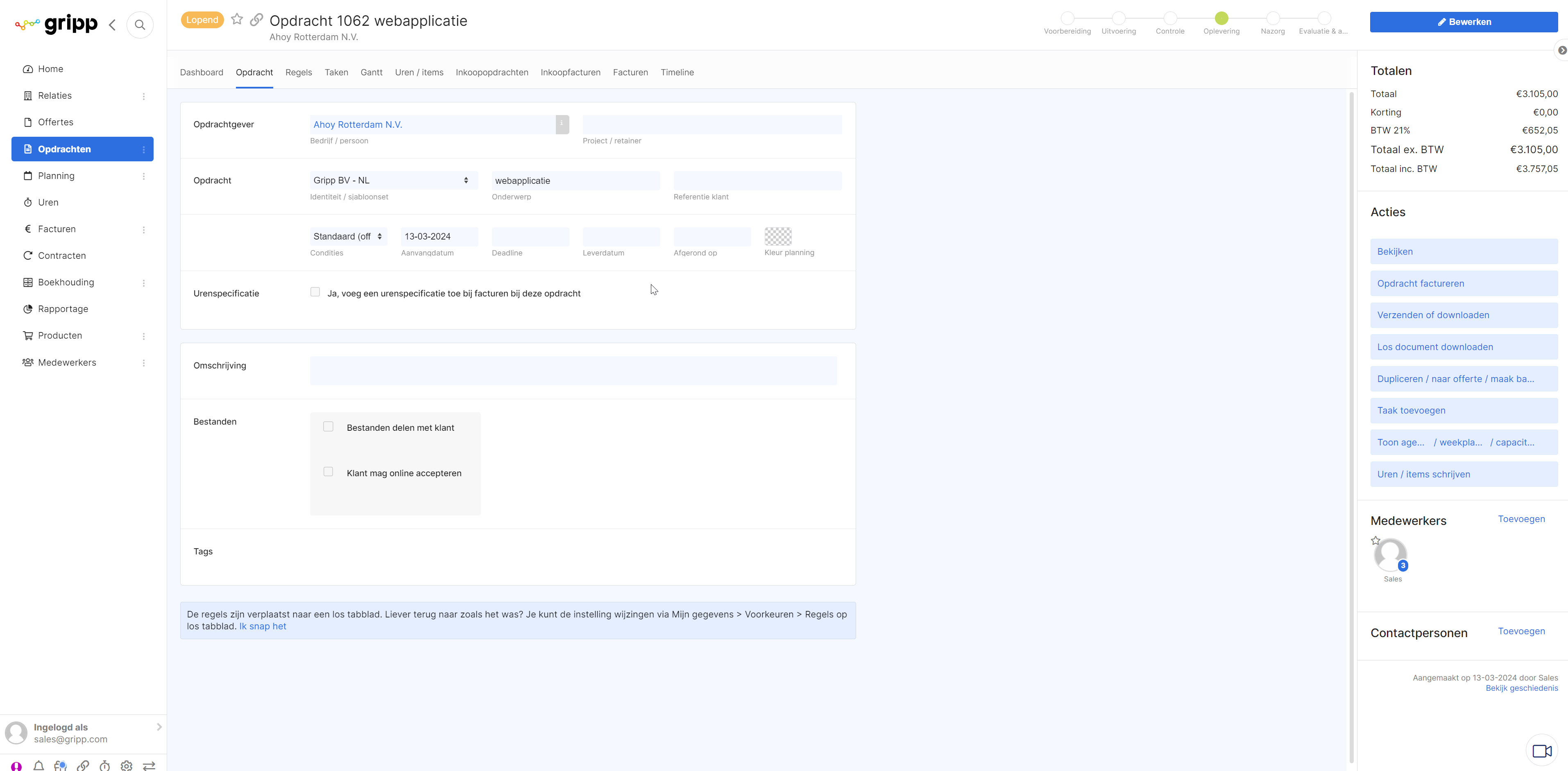
| Aanvangs-datum
| Wordt automatisch ingevuld met de datum waarop de opdracht aanmaakt.
|
| Deadline
| Dit geeft aan wanneer je opdracht daadwerkelijk af moet zijn, zorgt er ook voor dat taken een einddatum krijgen.
|
| Leverdatum
| Een extra veld om aan te geven wanneer iets opgeleverd moet worden, hangt technisch niks aan vast.
|
| Afgerond op
| Datum wanneer de opdracht van 'Lopend' op 'Afgerond' zet. Belangrijk: ook al zet je de datum in de toekomst, de opdracht wordt gelijk op 'Afgerond' gezet als dit veld is ingevuld.
|
Tevens kun je hier de fase opgeven waar de opdracht zich in bevindt.
''Optioneel kan je gebruik maken van meerdere salesfunnels in de opdrachtfases, om zo meerdere salestrajecten te kunnen monitoren. Deze kan je beheren via Instellingen > tabblad Opdrachten > Opdrachtfase.''
Verder vind je hier nog de Urenspecificatie. Deze kun je aanvinken als je naar de klant ook nog een urenspecificatie wilt meesturen met de factuur. Daarnaast is er nog de mogelijkheid om bestanden aan de opdracht toe te voegen. En ook hier vind je weer de tags die je kunt meegeven.
Tabblad Regels
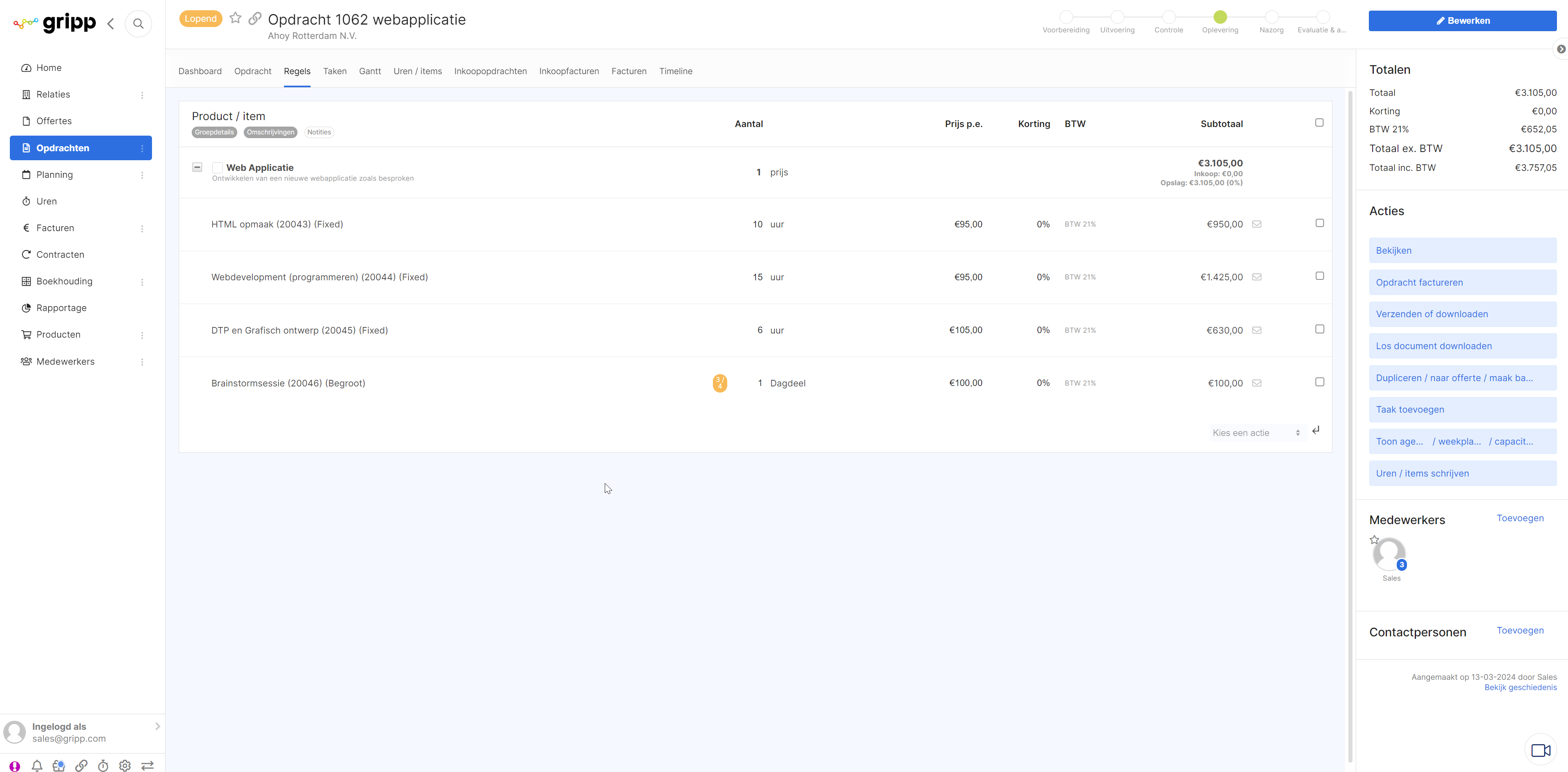
Tabblad Taken
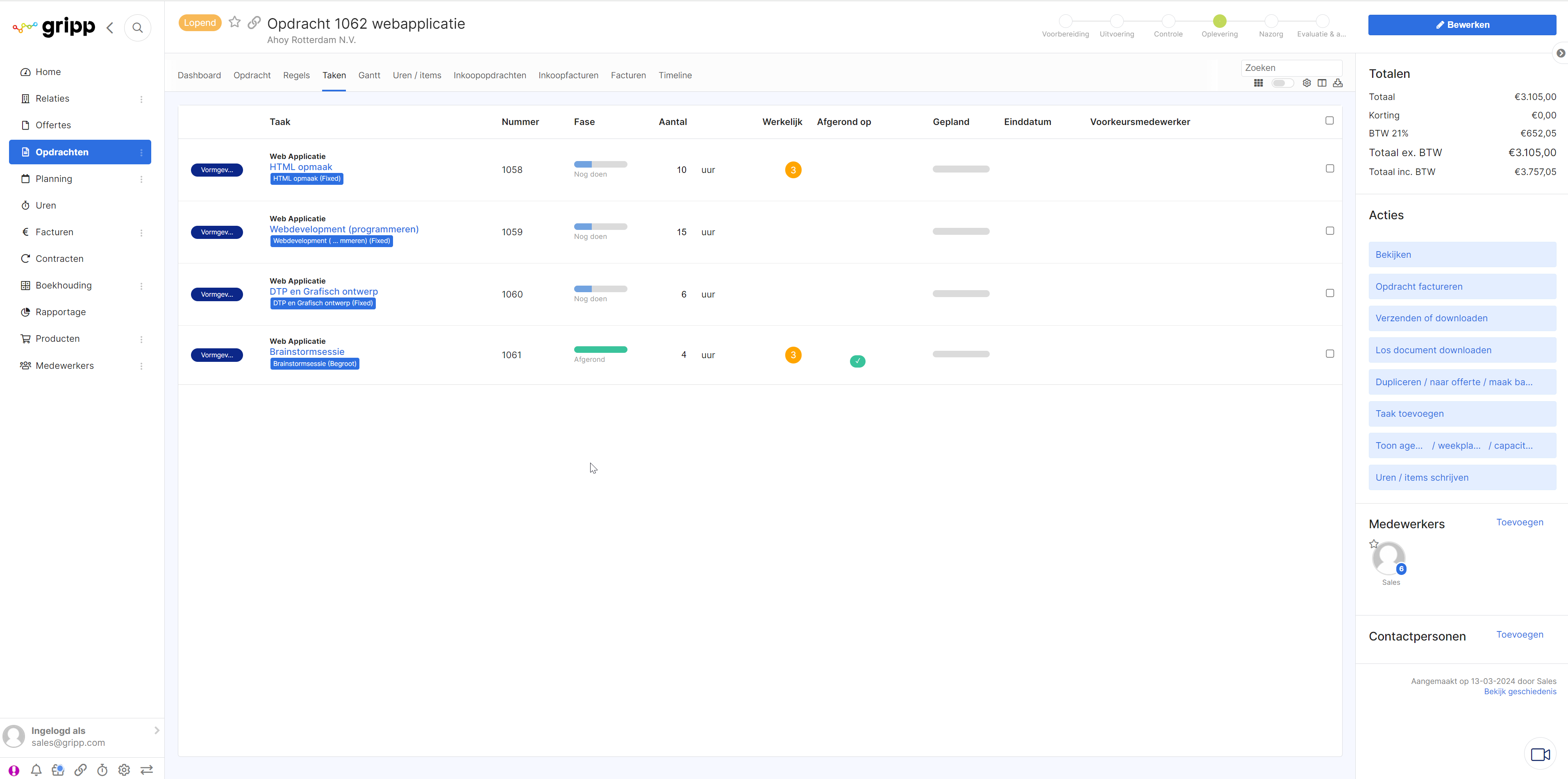
Tabblad Gantt
In de Gantt-grafiek zijn alle taken zichtbaar waarvan de begin- en/of einddatum van de taak vallen binnen de gekozen periode. Voorwaarde is dan ook dat deze data zijn ingevuld in een taak. Ook kun je filteren op bijvoorbeeld taaknummer of taaknaam.

Links in het overzicht vind je nummer en naam van de taak en de voorkeursmedewerker en/of de medewerkers waarbij de taak staat ingepland in de agenda. Wanneer je met je muis over deze regel gaat verschijnt er een grijs vinkje, waarmee je de taak kunt afronden.
Bovenin vind je nog twee knoppen, een vinkje en twee horizontale pijltjes, waarmee je respectievelijk ook afgeronde/gearchiveerde regels en taken buiten het gekozen datumbereik kunt tonen.
Wanneer een taak een grijs-gearceerde achtergrond heeft, betekent dit dat bij deze taak is ingesteld dat deze pas getoond wordt als een andere taak is afgerond.
De Gantt-grafiek maakt het mogelijk een taak in een keer naar een andere periode te verslepen. De begin- einddatum van de taak worden hier automatisch op aangepast. Wil je meerdere taken in een keer verplaatsen? Selecteer dan de taak regels door er meerdere te selecteren met gebruik van je ctrl toets.
Wanneer er agenda-items gekoppeld zijn aan de taak die je versleept, krijg je een melding in een pop-up waarbij je kunt aangeven of je zowel de taak als het agenda-item wilt wijzigen of alleen de taak.
Kies je voor de eerste optie dan worden de ingeplande agenda-items met evenveel dagen verplaats in de agenda als de taak.
Kies je voor de tweede optie dan blijft het ingeplande agenda-item staan op de oorspronkelijke datum en wordt alleen de taak verplaatst naar de gekozen periode. Het kan zijn dat het agenda-item dan in een andere periode valt dan de taak.

Milestones bij Gantt
In het tabblad van Gantt vind je nu de tekst 'Beheer milestones...' terug.
De vraag over wanneer de deadline van fase 1 ook alweer was, is je vast niet onbekend. Deze opdracht details moeten opzoeken is vanaf nu verleden tijd. Met de laatste toevoeging aan de Gantt-chart kunnen nu makkelijk milestones worden gedefinieerd en per datum aan de planning worden toegevoegd. Deze milestones kunnen per opdracht worden aangemaakt. Zo zie je altijd direct wanneer een opdracht afgerond moet zijn.
Tabblad Uren
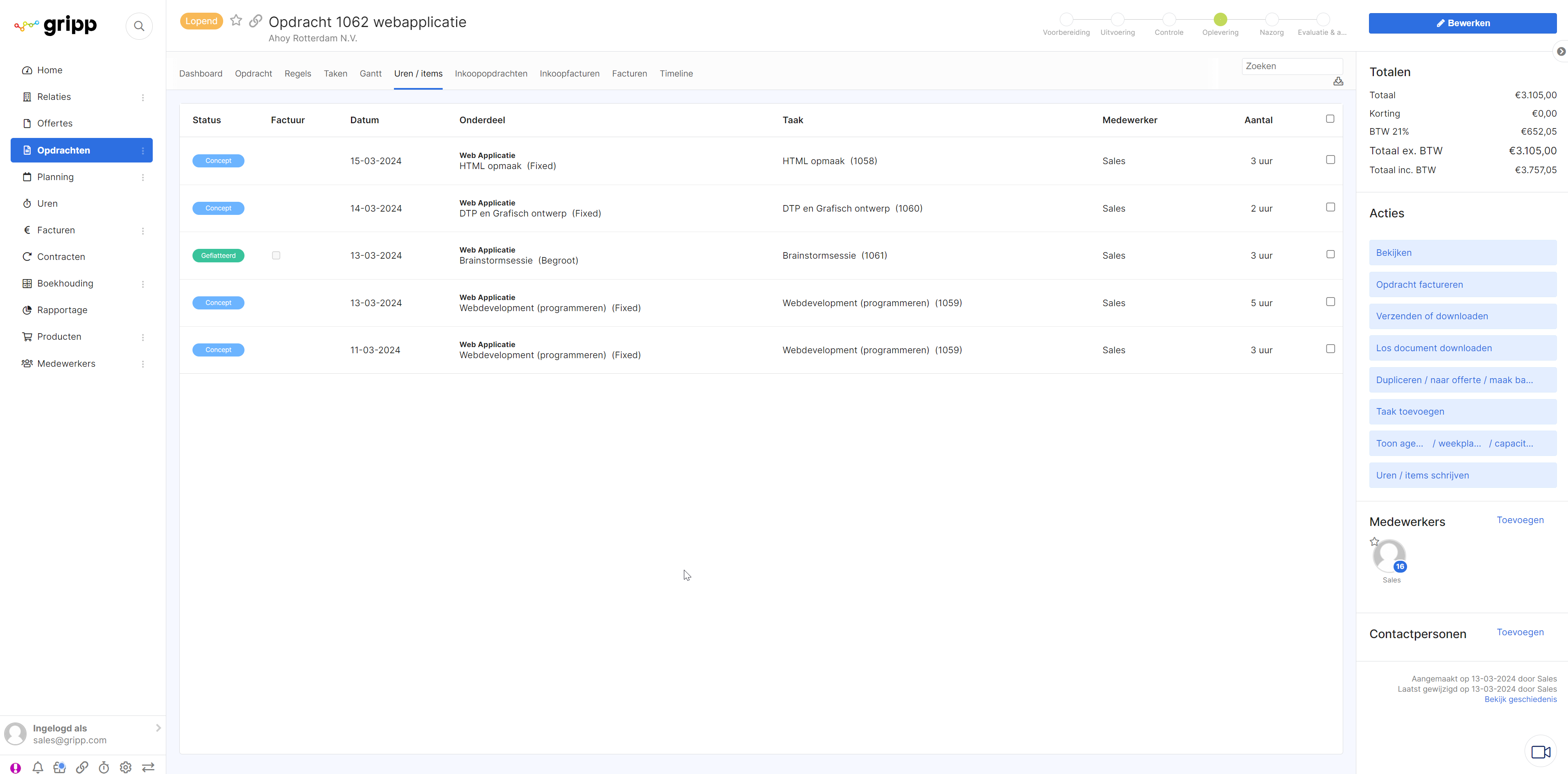
Als je de geschreven uren wilt verplaatsen kun je dat ook hier doen. Lees hier hoe je dit doet.
Tabblad Inkopen
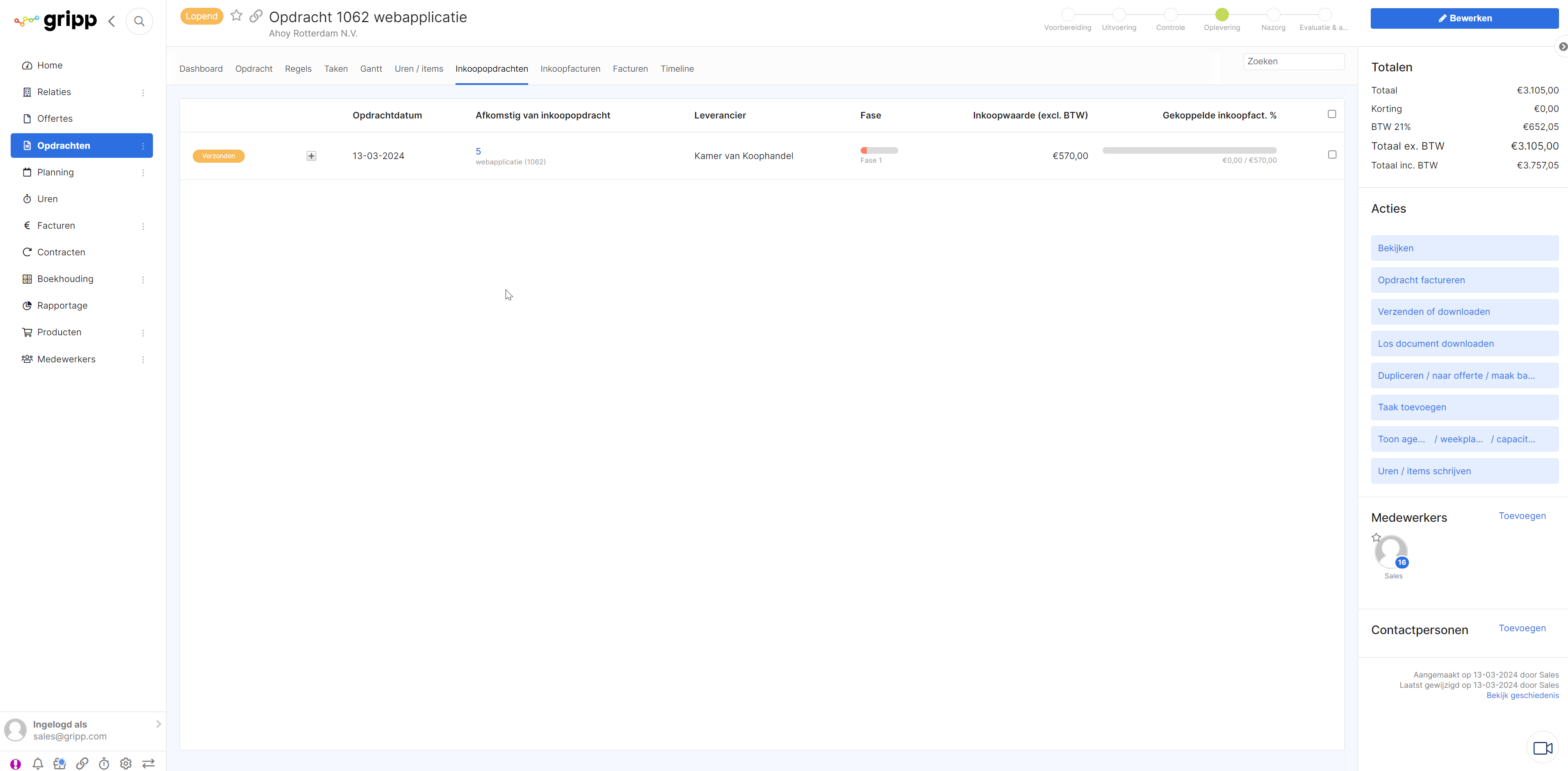
Tabblad Verkopen
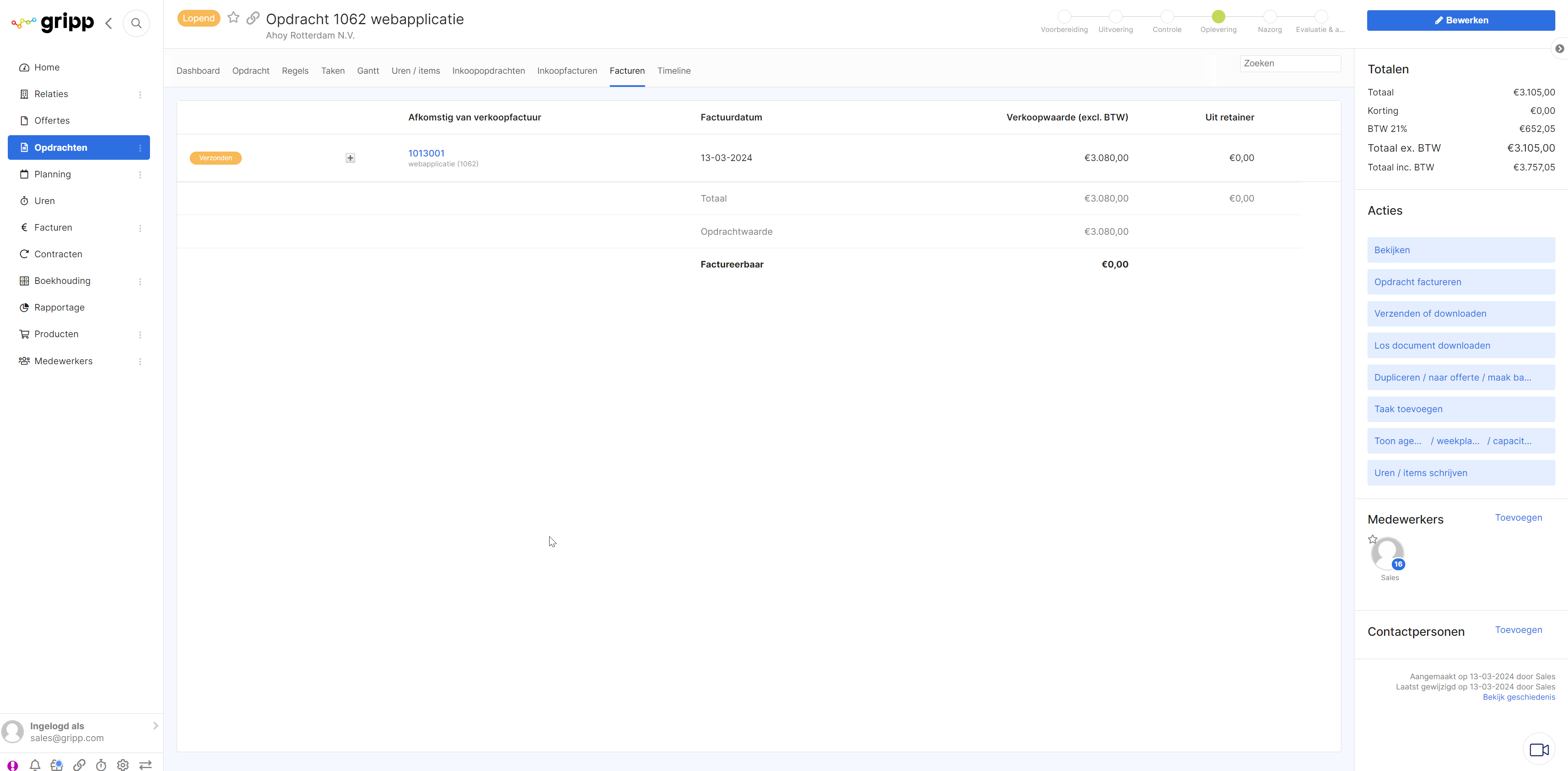
- Bekijken: hiermee kun je de opdrachtbevestiging bekijken, zodat je kunt zien wat je eventueel naar de klant gaat verzenden.
- Opdracht factureren: met deze optie kun je je opdracht (deels) factureren. Door gebruik te maken van deze knop en dus rechtstreeks vanuit de opdracht te factureren, worden facturen direct goed gekoppeld aan de opdracht en krijg je inzicht in wat er nog te factureren is.
- Verzenden of downloaden: met deze optie kun je de opdrachtbevestiging naar de klant versturen of downloaden.
- Los document downloaden: via deze optie kun je bijvoorbeeld opdrachtbonnen, takenbonnen en werkbonnen downloaden.
- Opdracht dupliceren: met deze optie kun je de opdracht dupliceren, omzetten in een nieuwe offerte of een basisopdracht aanmaken.
- Bijbehorende offerte openen: door hier op te klikken open je de offerte die bij de opdracht hoort.
- Taak toevoegen: hier kun je taken toevoegen.
- Toon planning: hiermee kun je de planning bekijken.
- Uren schrijven: via deze optie kun je uren schrijven op de opdracht.
- Medewerkers toevoegen: middels deze actie kun je medewerkers aan de opdracht koppelen, deze zullen in het lijstje Medewerkers eronder worden getoond
Grip op Gripp video
Wil je liever zien hoe het aanmaken van een opdracht in zijn werk gaat? Bekijk dan onze Grip op Gripp video: