Plannen was nog nooit zo makkelijk met de agenda in Gripp. Of het nu gaat om korte activiteiten als het terugbellen van een lead, of het plannen van grote projecten. Met de agenda in Gripp is alles een fluitje van een cent.
Week-weergave met meerdere medewerkers
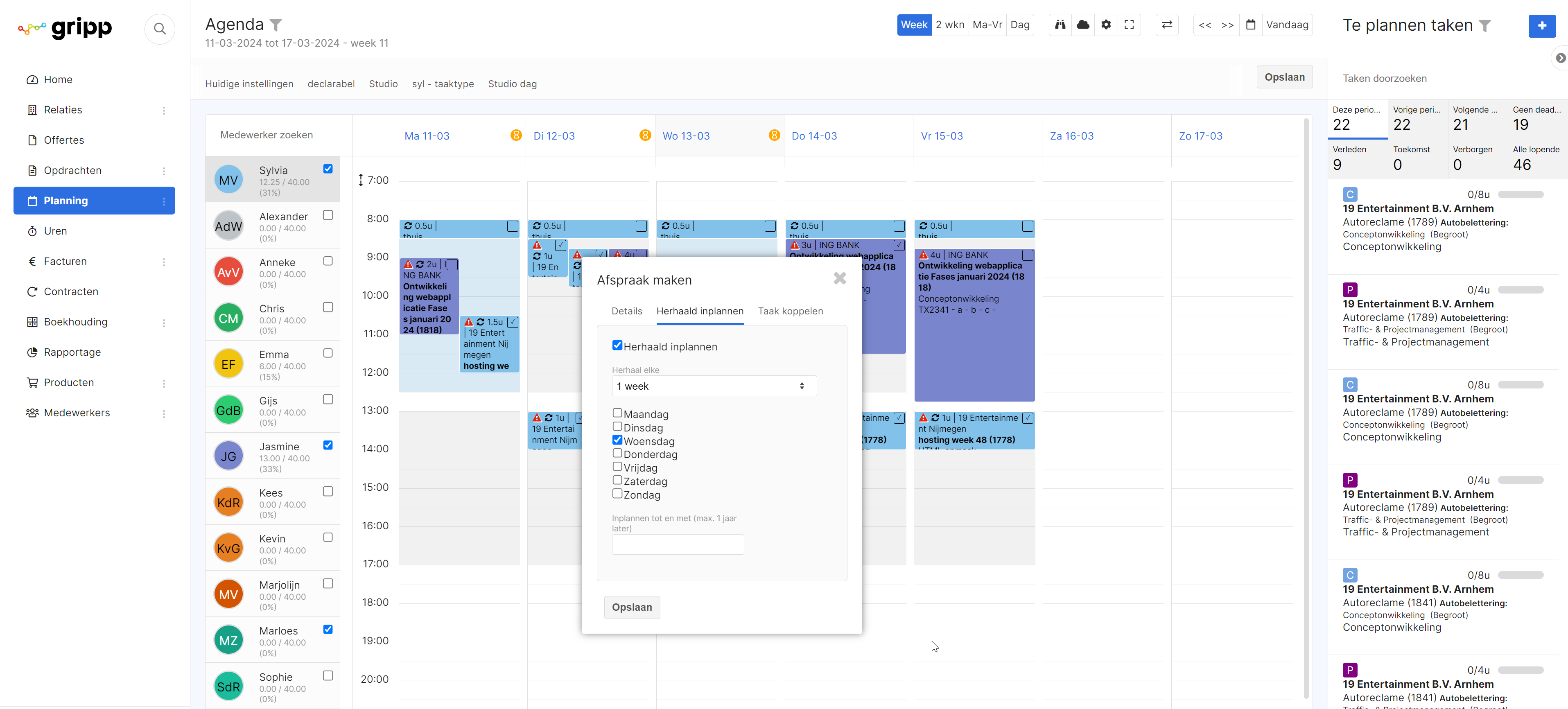
Agenda-items maken
- Sleep met de muis van begintijd tot eindtijd in de agenda, en maak zo direct een agenda-item. Dit zijn losse agenda-items, die naar voren komen op het dashboard en in de diverse Todo lijstjes, maar die geen onderdeel zijn van een opdracht.
- Sleep een "Te plannen taak" vanuit de lijst aan de rechterkant van het scherm naar de agenda toe. Deze taken vinden hun oorsprong bij offertes of opdrachten, en zijn daar dus aan gekoppeld. Voor goed projectbeheer is het aan te raden om een project eerst op te delen in taken, en die vervolgens op het juiste moment aan de juiste persoon toe te wijzen.
Dag-weergave met medewerkers naast elkaar
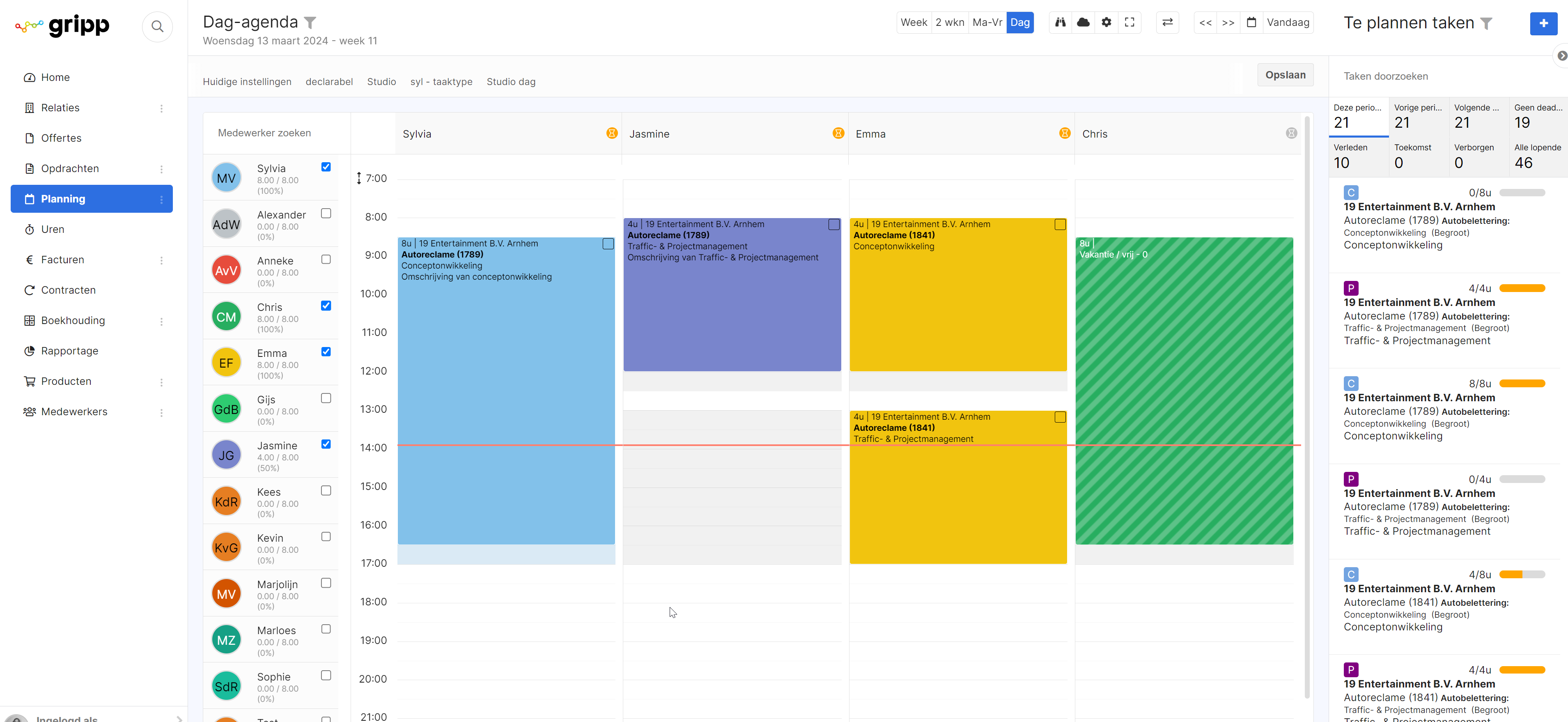
Herhalend inplannen
Taken globaal plannen bij medewerkers
In een taak heb je de mogelijkheid de taak een begin- en einddatum te geven en een specifieke medewerker toe te kennen aan de taak. Bij het onderdeel ‘Uitvoering’ vind je hiervoor de velden Begindatum, Einddatum, Eindtijd en Voorkeursmedewerker.
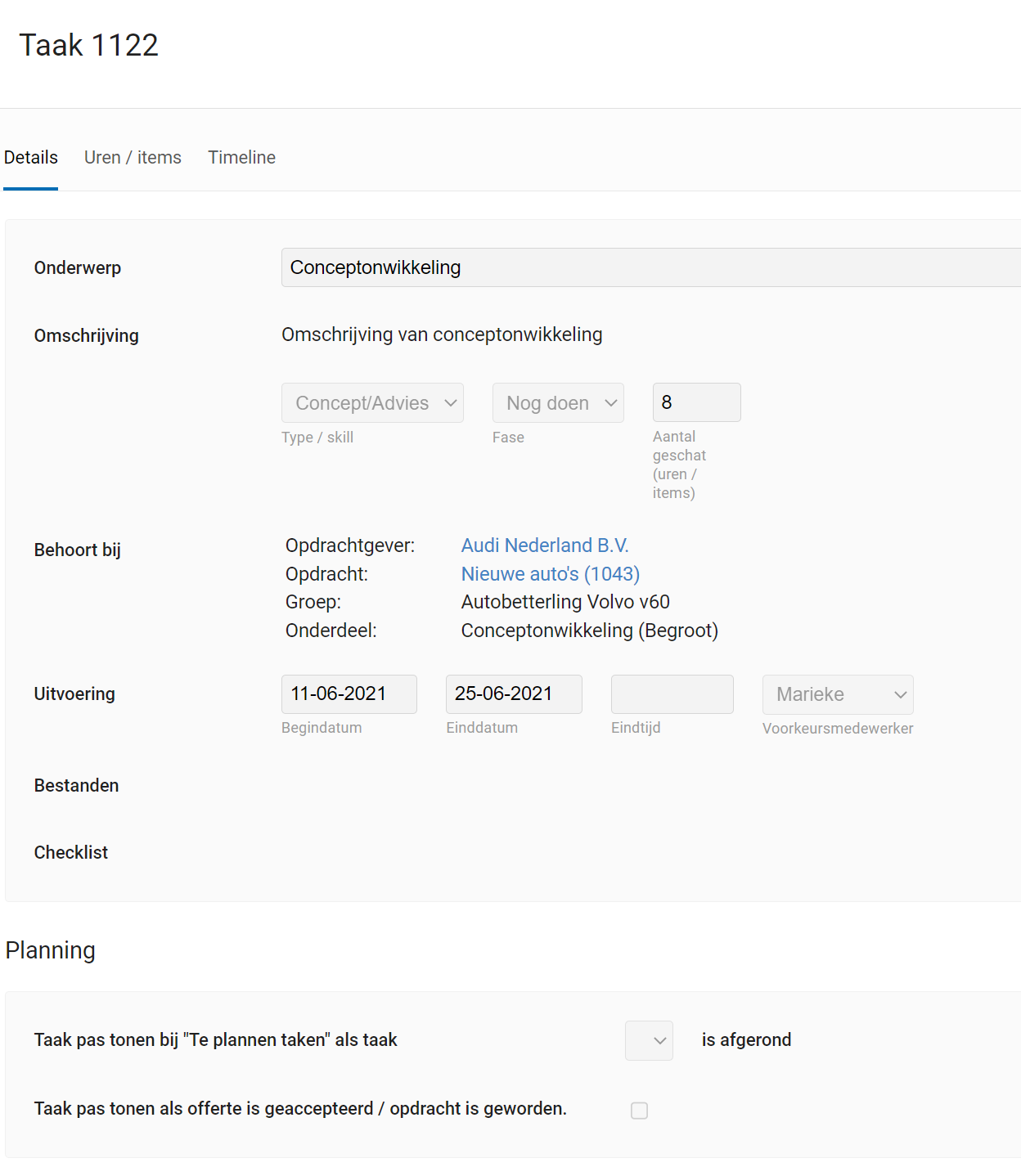
Wanneer je dit hebt ingesteld en je gaat naar agenda van deze medewerker, dan kun je deze taak zichtbaar maken door bovenin op de verrekijker te klikken. De taak verschijnt nu als grijze blokken in een gele balk bovenaan in de agenda op alle roosterdagen van de ingestelde periode, met het beschikbare aantal uren van de taak. De medewerker kan deze taak vervolgens zelf inplannen op de gewenste dag(en) en tijd(en). Hierbij wordt automatisch het beschikbare aantal uren van de taak in de grijze blokken vermindert met het ingeplande aantal uren.
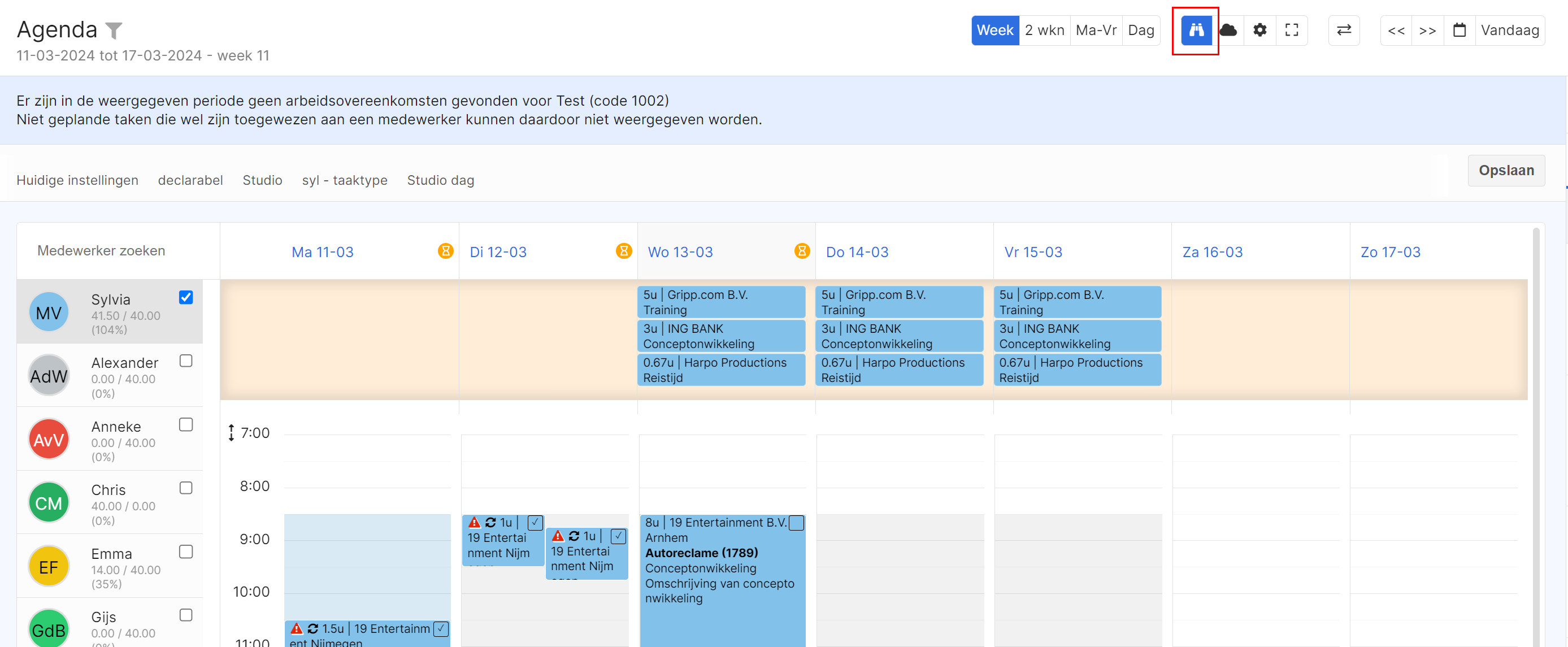
De taak is overigens eveneens zichtbaar aan de rechtenkant onder ‘Te plannen taken’ en kan ook gewoon nog vanuit daar ingepland worden.
Uren schrijven via zandloper
In de agenda kan een medewerker zijn uren schrijven van de betreffende dag op basis van de ingeplande taken, door naast de datum op het zandloper-icoon te klikken. In de pop-up verschijnen de ingeplande taken van die dag met daarbij het aantal geplande uren, het aantal geschreven uren (op die dag) het aantal nog te schijven uren volgens de planning, het totaal, een omschrijving en een percentage van de geschreven uren ten opzichte van de planning. Onderaan vind je nog een totaaltelling en het totaal aantal te schijven uren plus percentage ten opzichte van het aantal roosteruren.
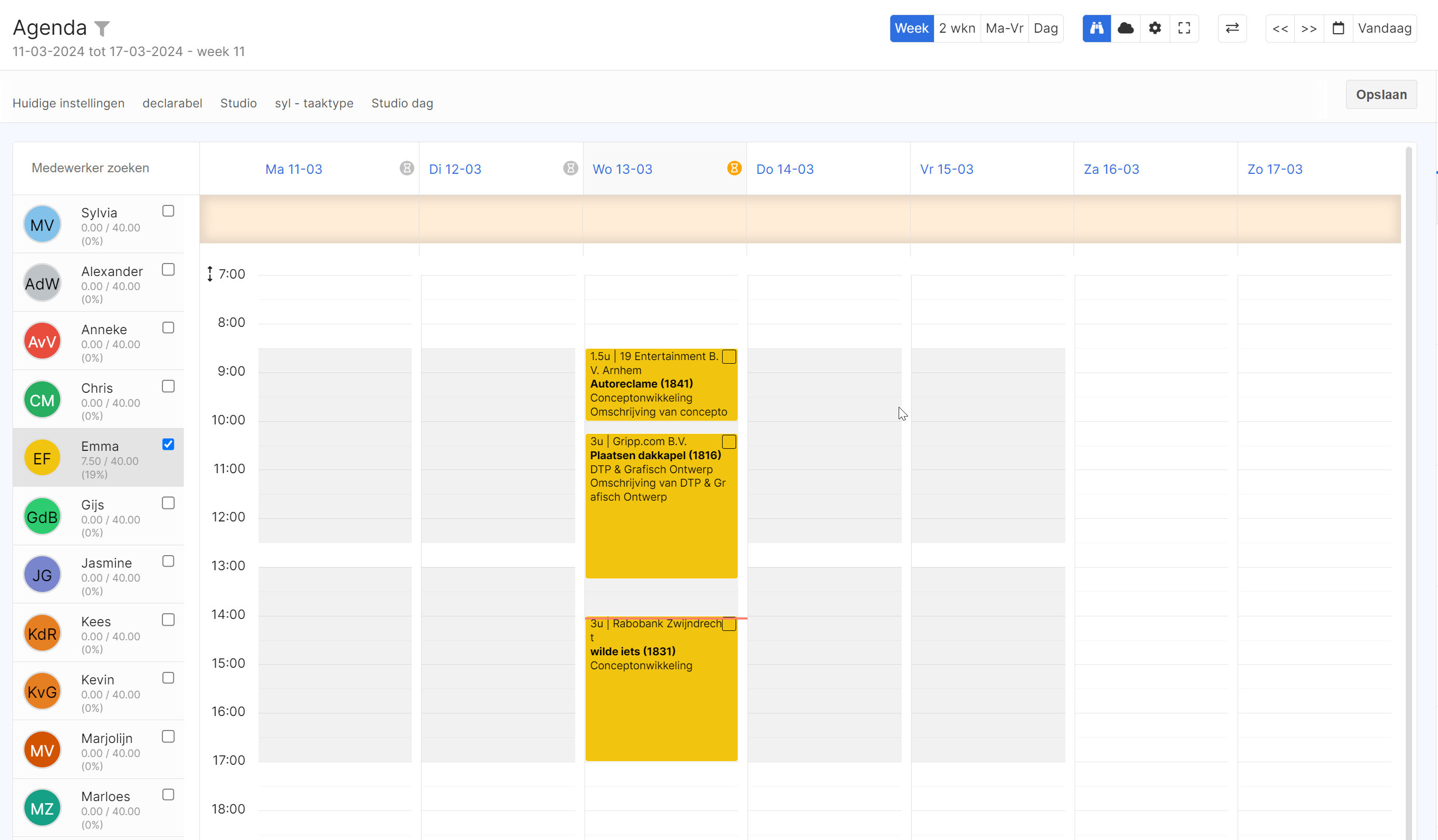
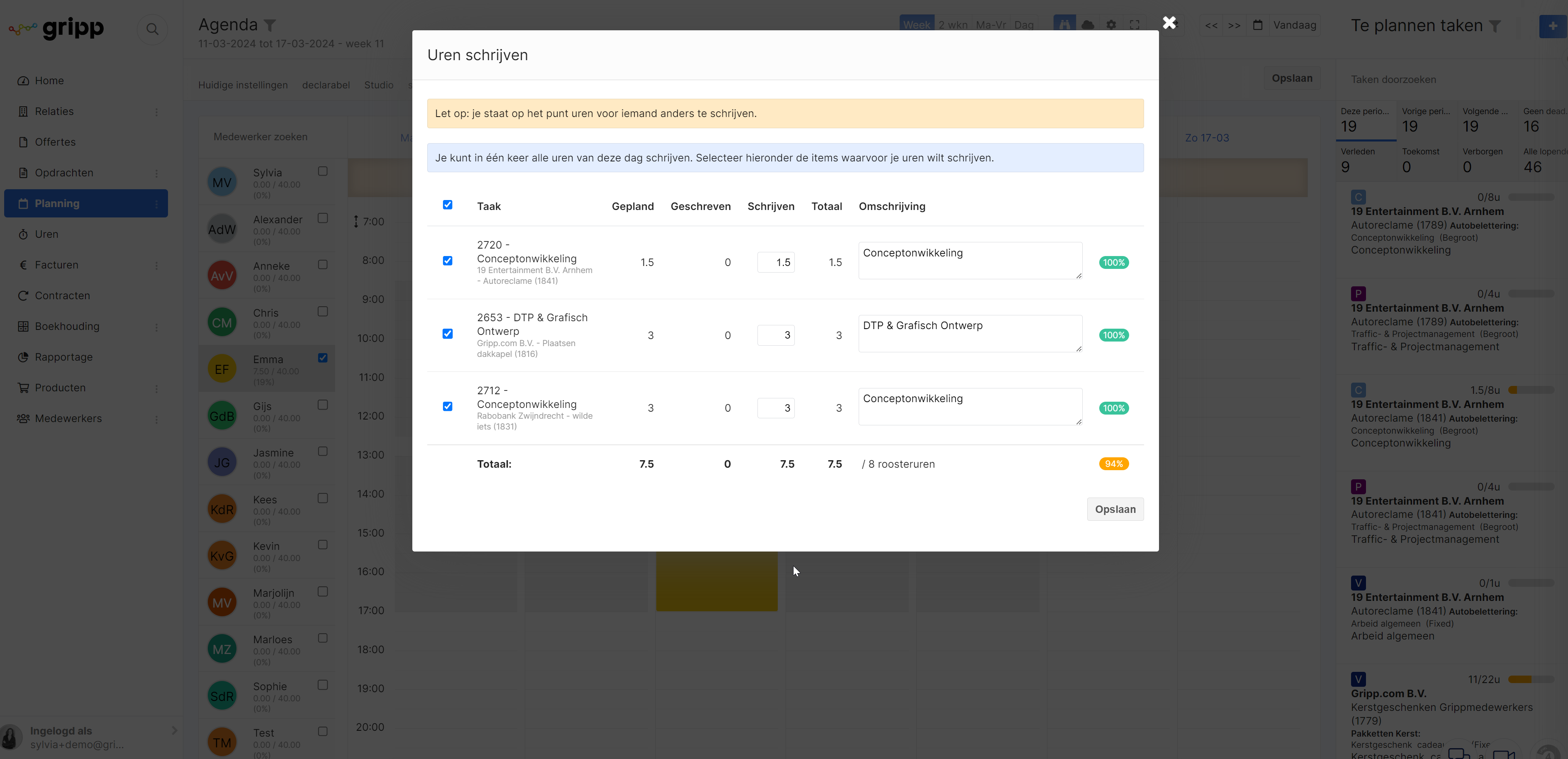
Opdrachten highlighten met kleur
Het is mogelijk je opdrachten in de agenda te highlighten door deze een bepaalde kleur te geven. Deze kleur kun je instellen op de details-pagina van de opdracht bij het onderdeel ‘Kleur planning’.
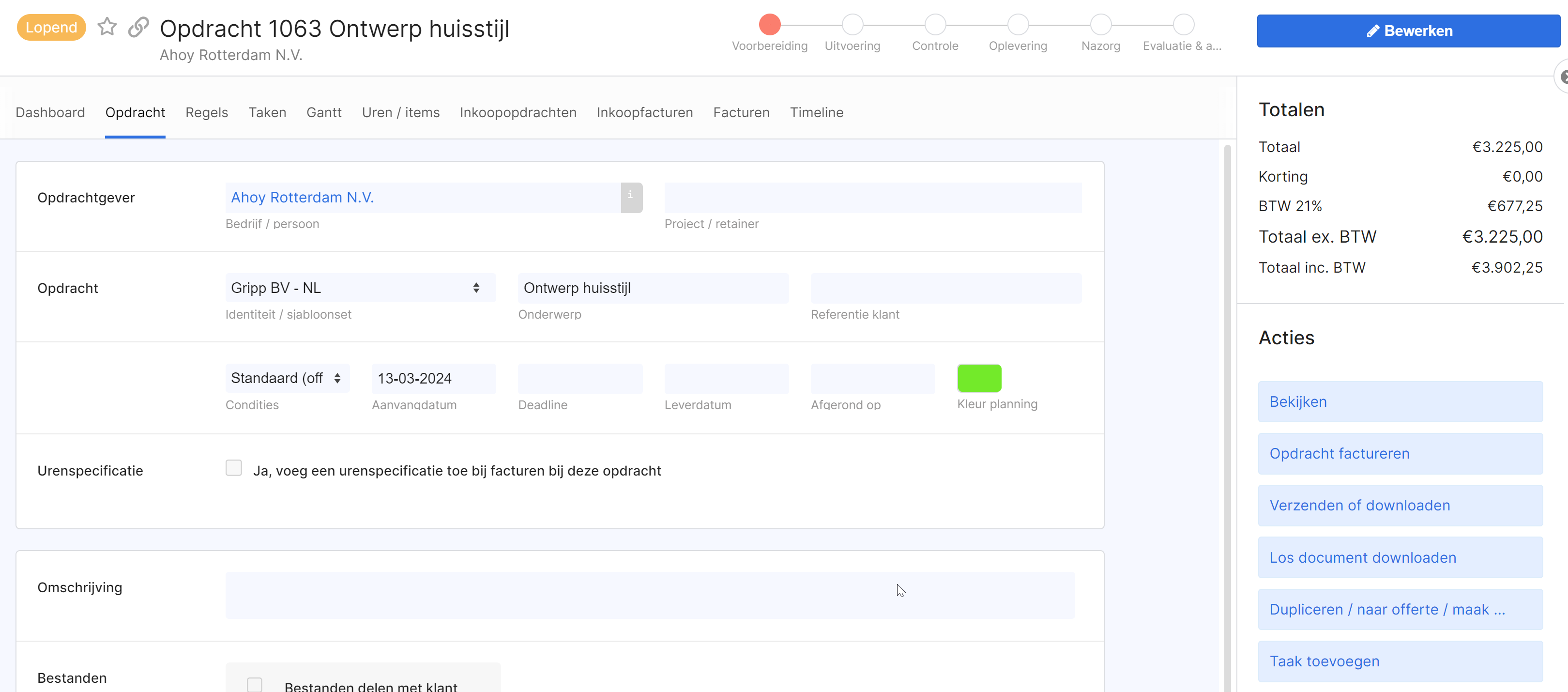
Wanneer je dit gedaan hebt en je plant vervolgens taken van deze opdracht in je agenda in en je kiest in de Weergave-instellingen (via het tandwieltje bovenin) bij de optie ‘Kleur agenda-item’ voor Opdracht, dan krijgen taken van deze opdracht de gekozen kleur en andere ingeplande taken worden grijs. Op deze manier zie je in een oogopslag welke taken bij een bepaalde opdracht horen.
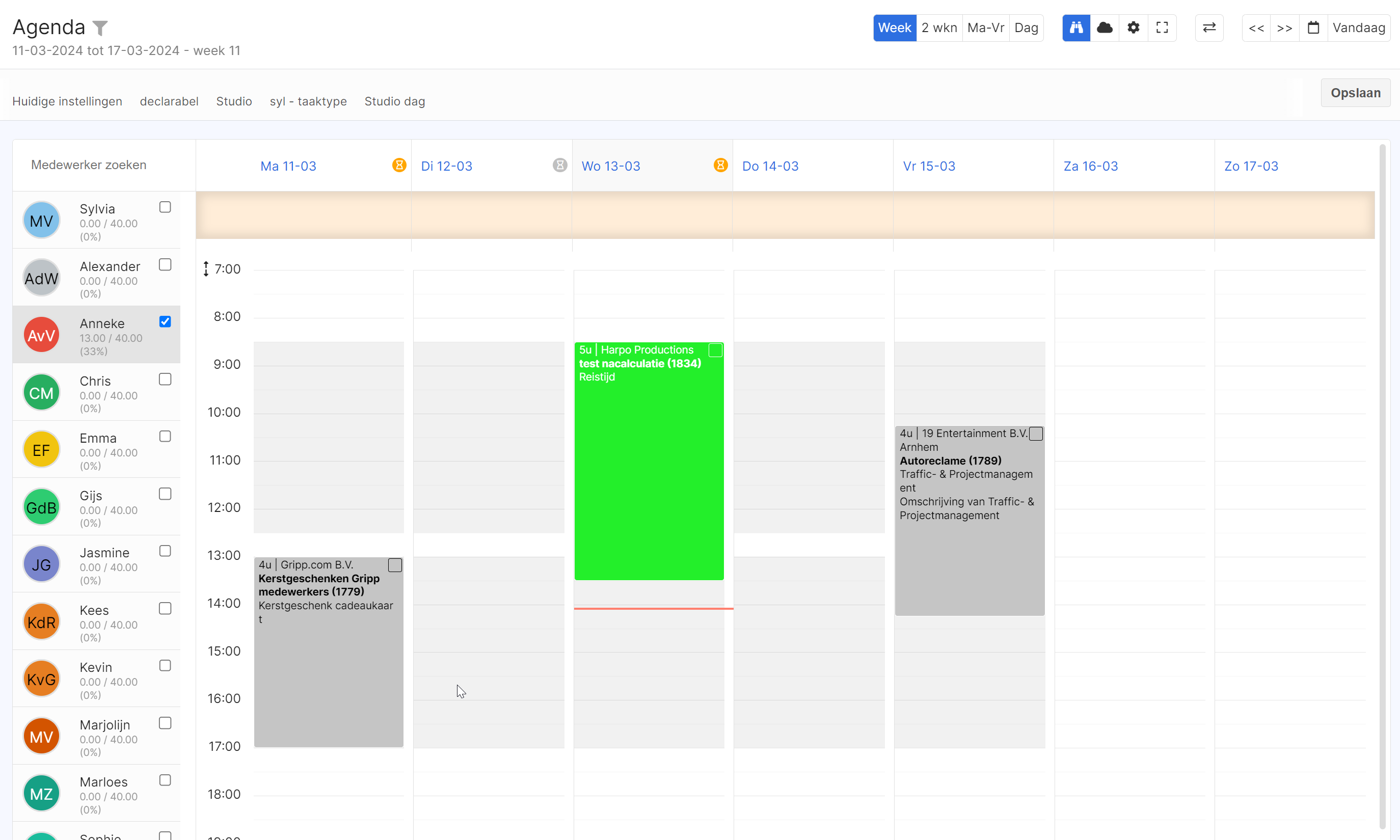
Weergave instellingen
Via het tandwiel-icoon bovenin kun je de weergave-instellingen van de agenda aanpassen. Je instellingen bepalen op welke wijze je items getoond worden en welke informatie je hierin opgenomen wilt hebben. Daarnaast kun je met de optie ‘Kleur agenda-item’ aangeven of de items de kleur van het taaktype, van de medewerker, van de opdracht of (indien Gripp Professional) van het project.
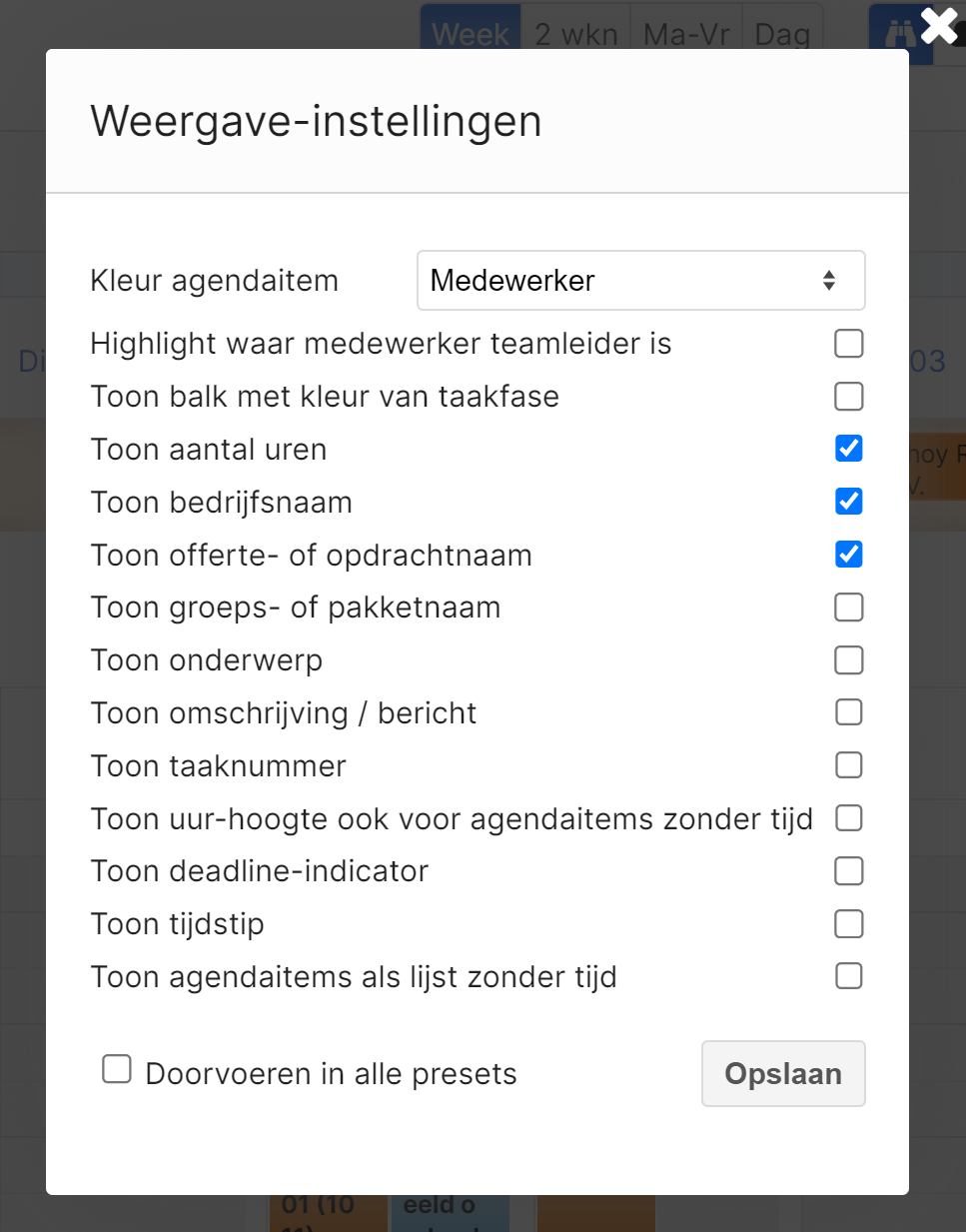
Instellingen opslaan
Je kunt de instellingen zoals je die op dat moment ziet opslaan als een preset. Handig om bijvoorbeeld de globale planning van het komende kwartaal op te roepen!
Je doet dit door links op huidige instellingen te klikken en vervolgens rechts op opslaan. In de pop-up die verschijnt kun je deze preset een naam geven, eventueel de datum en filtering ‘Te plannen taken’ opslaan. Wanneer je ervoor kiest de datum op te slaan, zal de weergave exact zo zijn zoals je deze op dit moment ziet. Zo kun je bijvoorbeeld een preset maken voor "Kwartaal 1". Wanneer je de datum niet mee opslaat, zal altijd 'vandaag' als startpunt worden gebruikt.
Ten slotte kun je aangeven voor wie deze preset zichtbaar moet zijn. Je kunt hierbij kiezen voor Iedereen of Mijzelf. Wanneer je kiest voor Mijzelf, kun je in het veld ernaast eventueel ook nog andere specifieke medewerkers toevoegen.
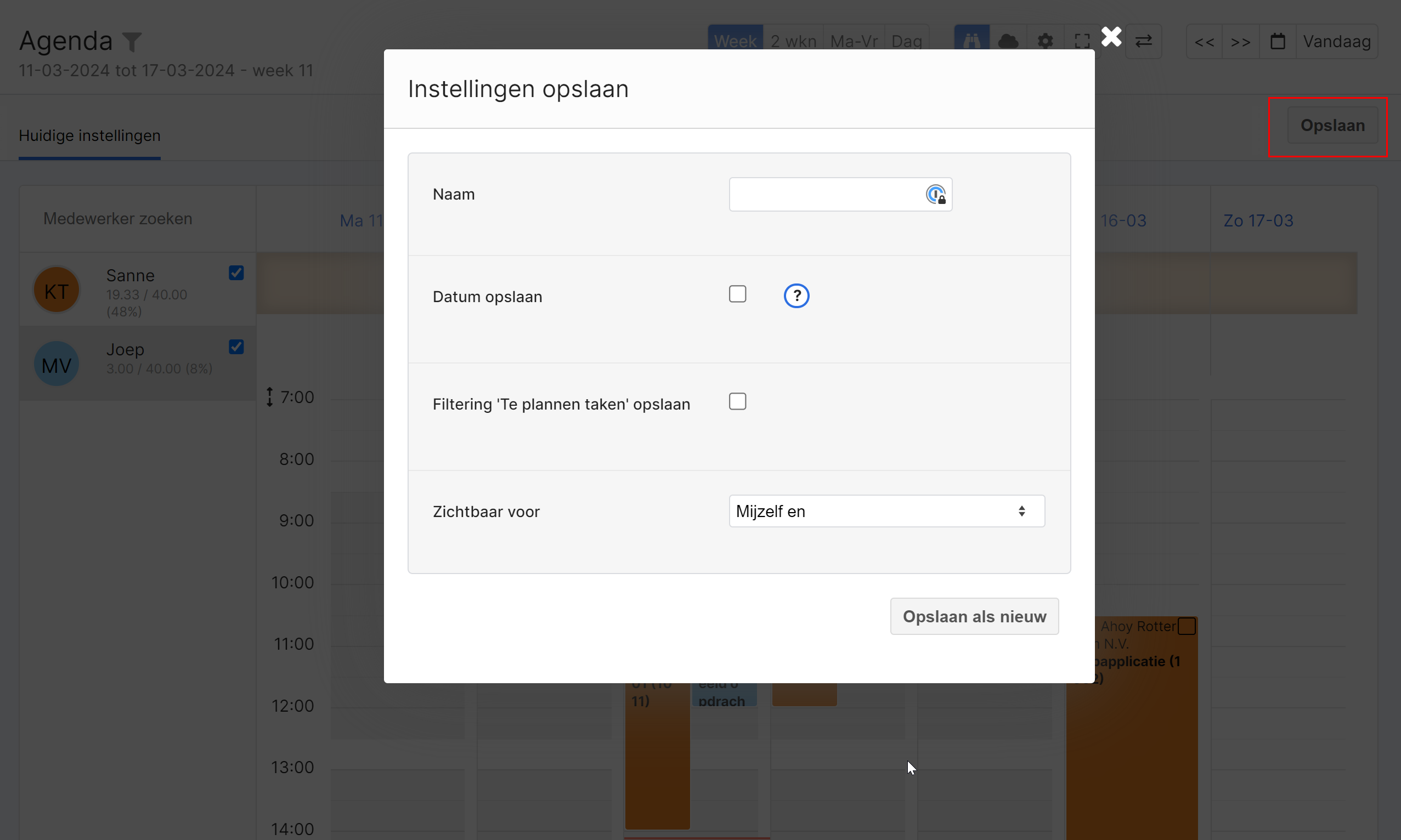
Wisselen van planning
Wil je vanuit de agenda naar de weekplanning of de capaciteitsplanning, dan wissel je gemakkelijk van onderdeel via het icoon met de twee pijlen rechtsboven in de planning.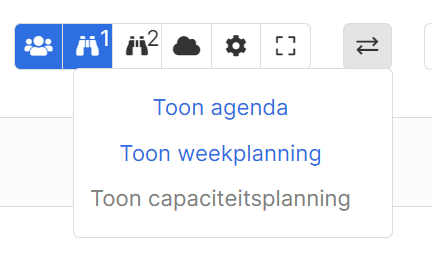
Klik je hierop dan verschijnen er drie opties die je kunt aanklikken. Wanneer je via die knop weer terug gaat naar een eerder bezocht onderdeel, dan blijven alle eerder ingestelde groeperingen/filteringen bewaard.