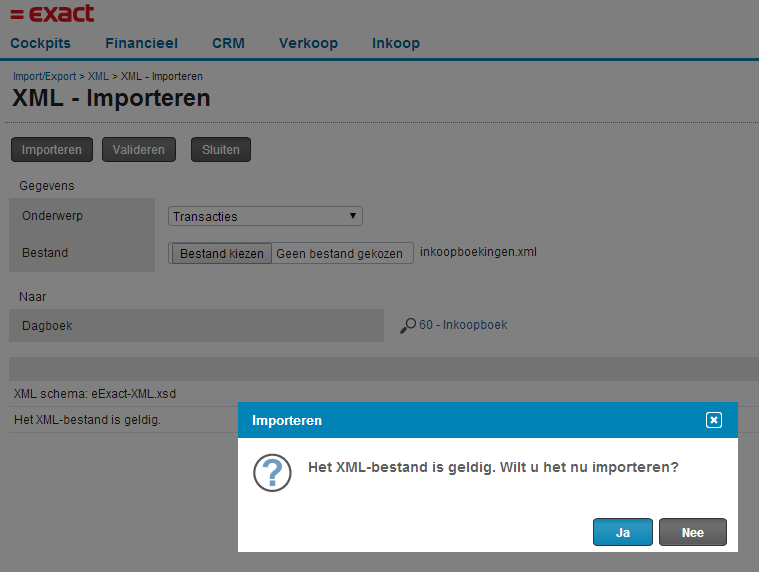Hieronder volgt de uitleg over hoe je facturen uit Gripp importeert in Exact Online.
Tip: Mocht je een startende Gripp-gebruiker zijn met een bestaand Exact Online-account, dan adviseren wij je relaties te exporteren uit Exact Online en deze in Gripp te importeren, inclusief het relatienummer dat gebruikt wordt in Exact Online, zodat dit relatienummer in beide systemen gelijk is. Hier lees je meer over het importeren van relaties.
LET OP! BELANGRIJK, de nummerreeks in Exact online moet bij het starten van de koppeling hoger zijn dan in Gripp. Door een 'gat' tussen de nummerreeks in Gripp en Exact Online te houden die ruim genoeg is kunnen deze nummers elkaar niet kruisen en ontstaan er geen fouten in de synchronisatie.
LET OP! BELANGRIJK, de nummerreeks in Exact online moet bij het starten van de koppeling hoger zijn dan in Gripp. Door een 'gat' tussen de nummerreeks in Gripp en Exact Online te houden die ruim genoeg is kunnen deze nummers elkaar niet kruisen en ontstaan er geen fouten in de synchronisatie.
Grootboekrekeningen (inkoop, verkoop)
Het beste is om het rekeningschema dat je in Exact Online gebruikt te importeren in Gripp. Het gaat hierbij énkel om de grootboekrekeningen verkoop en inkoop.
De overige grootboeken (balansposten) kunnen niet mee geïmporteerd worden. Deze grootboeken heb je ook niet nodig in Gripp als je gebruikmaakt van de koppeling.
Het exporteren van de grootboeken vanuit Exact Online gaat via de Instellingen > import/export > methode CSV/Excel > in de kolom grootboekrekeningen export > aan de instellingen hoef je niets te veranderen deze blijven blanco > exporteren > de grootboekrekeningen worden geëxporteerd.
In Gripp ga je naar Instellingen > Gegevens importeren (zie menu links) > Grootboeken. Je komt in het scherm Grootboeken importeren, waar je een voorbeeldbestand kunt downloaden. Dit voorbeeldbestand gebruik je om de grootboeken op de juiste wijze te importeren. De onderdelen uit het exportbestand van Exact Online kopieer en plak je in het voorbeeldbestand van Gripp. Ten slotte vul je bij de grootboeken de juiste categorieën in. De lijst met mogelijke categorienummers vind je hier.
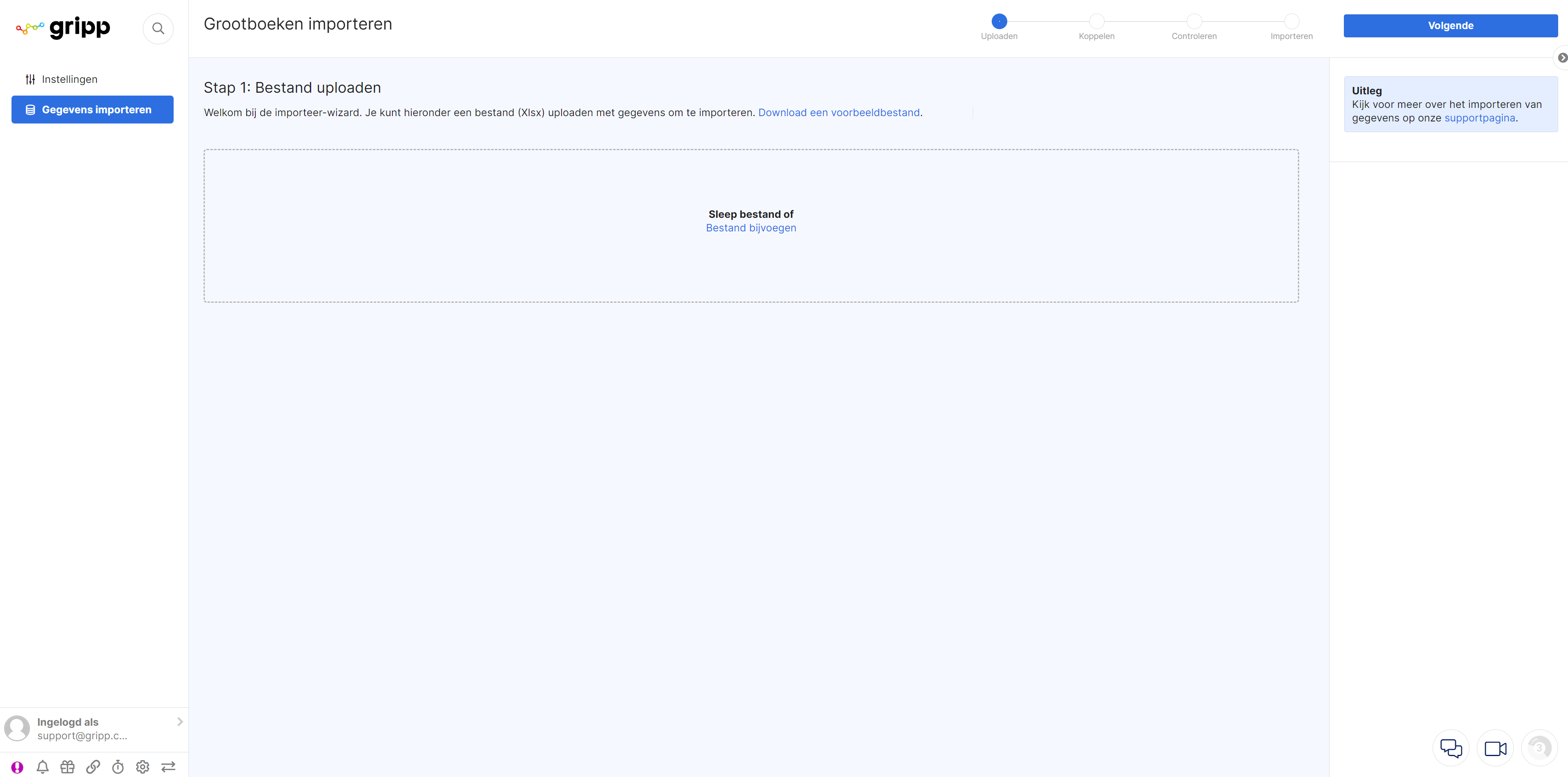
Wanneer je het voorbeeldbestand hebt gevuld met de juiste gegevens, voeg je het bestand toe, klik je op Volgende en loop je de stappen door.
Btw-codes voor inkoop- en verkoop (waarschijnlijk 01, 02, 03, 04)
Voor de btw-codes in Exact Online moeten de volgende stappen worden doorlopen. Stamgegevens > belasting / btw-codes. De code in kolom ‘Code’ moet overgenomen worden naar Gripp.
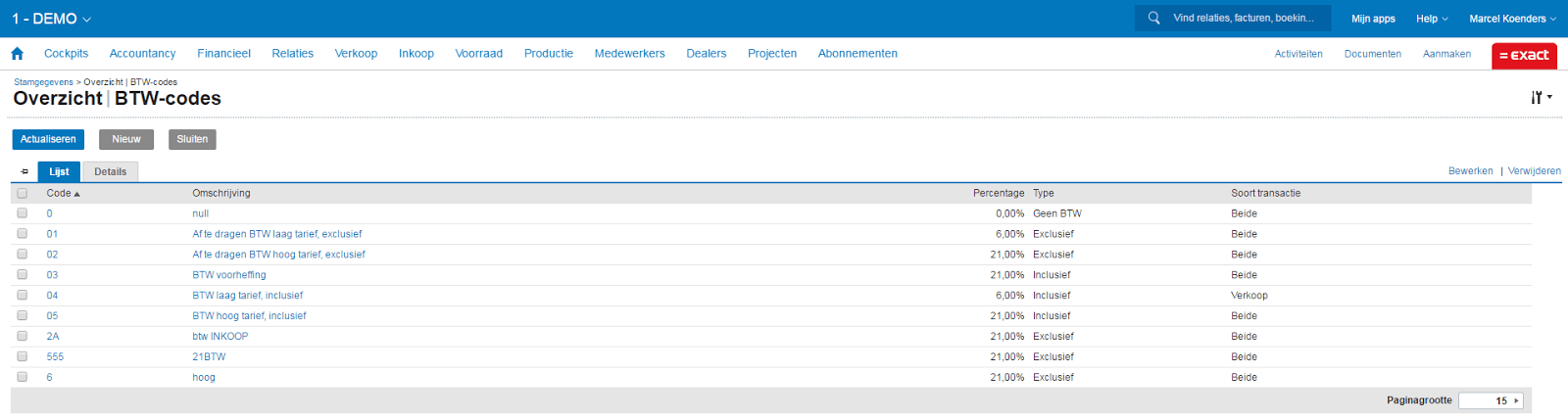
De codes voor de verschillende btw-tarieven moeten ingevoerd worden in Gripp. Via Instellingen > btw-tarieven. Daar kun je btw-tarieven toevoegen, mochten bepaalde tarieven er niet tussen staan. Tevens voer je in de kolom ‘Code’ de code in die uit Exact Online komt uit de kolom code. Voorbeeld: BTW hoog 21% heeft als code in Exact Online 555, dan voer je in Gripp bij code 555 in. Zo matcht het btw-tarief in beide systemen en kunnen ze met elkaar communiceren.
Let er op dat het hier gaat om de variant van het btw-tarief Exclusief BTW.
Let er op dat het hier gaat om de variant van het btw-tarief Exclusief BTW.
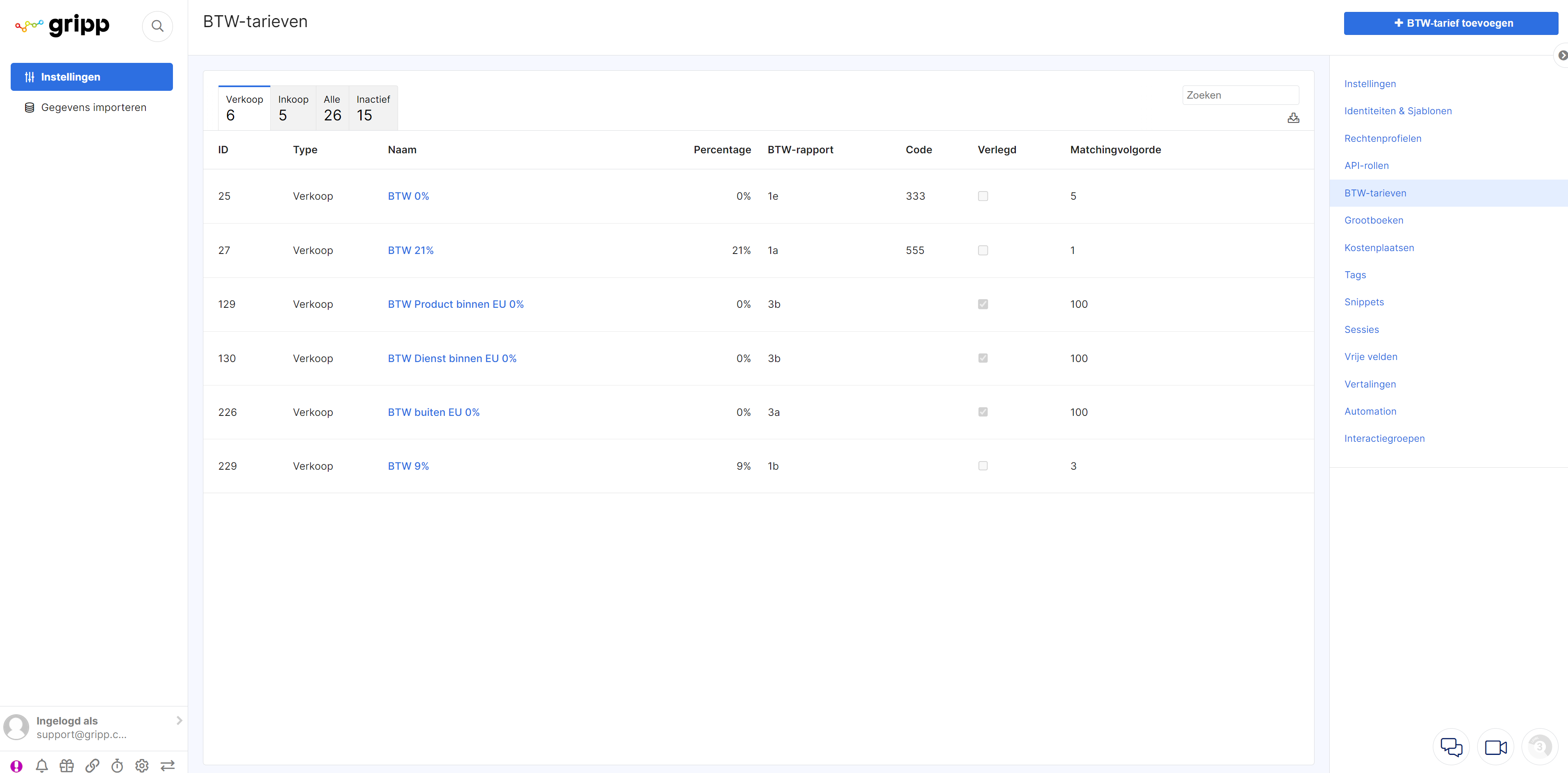
Codes betalingswijzen
Betalingswijzen heten in Exact Online betalingscondities. Via stamgegevens > relaties/betalingscondities staan de betalingswijzen aangeven met codes.
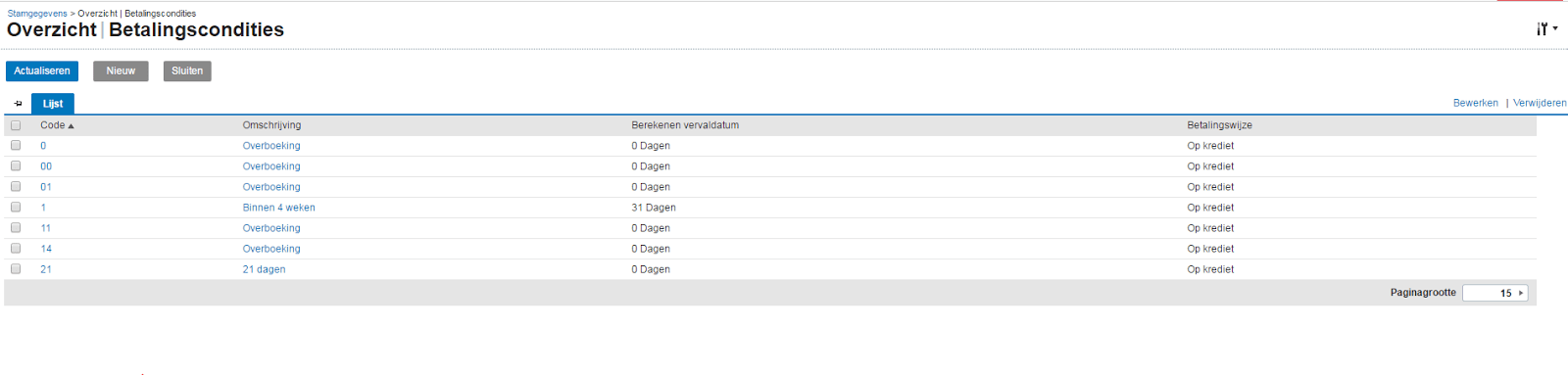
Voer de juiste codes in Gripp in bij de Instellingen > tabblad Financieel > Instellingen voor boekhouding export.
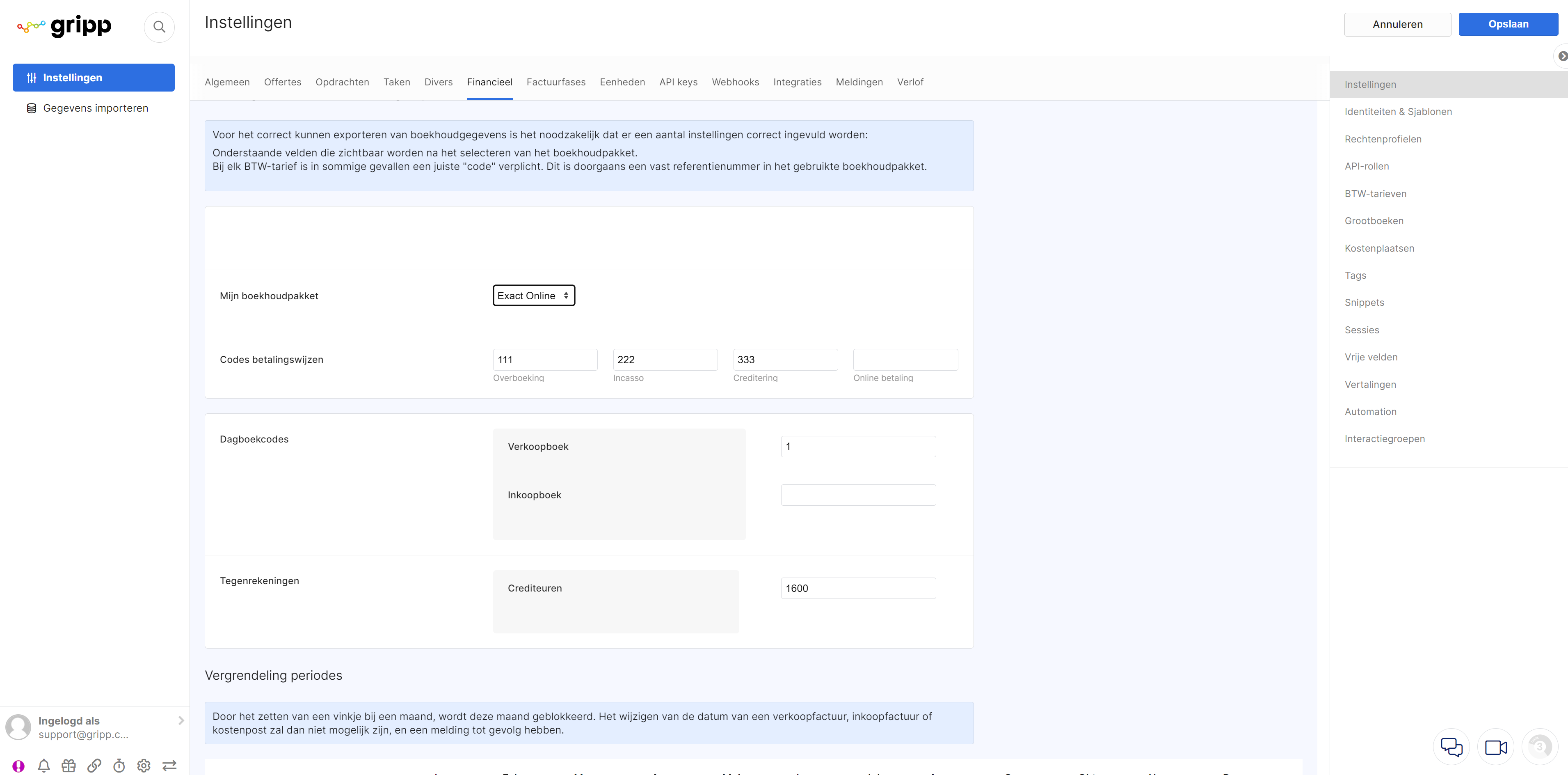
Dagboekcodes van het verkoop- en inkoopboek
Via stamgegevens > financieel/dagboeken in Exact Online vind je de dagboekcodes voor zowel verkoop als inkoop.
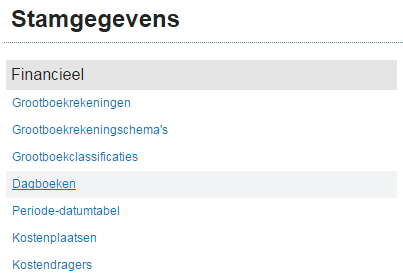
Deze dienen ingevoerd te worden in Gripp bij instellingen > tabblad financieel > instellingen voor boekhouding export.
Tegenrekeningen voor crediteuren (waarschijnlijk 1600)
Het grootboeknummer voor crediteuren dient hier ingevuld te worden. Deze is vindbaar in Exact Online via stamgegevens > Financieel/grootboekrekeningen > daar kun je zoeken op crediteuren.

Het grootboeknummer voer je bij Gripp in bij instellingen > tabblad financieel > instellingen voor boekhouding export.
Exporteren en importeren
Vervolgens gaan we naar Facturen in Gripp. Daar vind je onder Acties de knop: "Download export voor boekhouding...". In de pop-up kun je aangeven welke periode je wilt downloaden en voor welk boekhoudpakket. Kies hier voor Exact Online. Klik vervolgens op de link "Download bestand voor boekhouding". Let er op dat bij de producten de grootboekrekeningen zijn ingevuld. Dit moet ook gebeuren bij het boeken van de inkoopfacturen. Vergeet je dit, dan zal je hiervoor een melding krijgen bij het aanmaken van het bestand. Wanneer je het bestand hebt gedownload, zijn we toe aan het importeren in Exact Online.
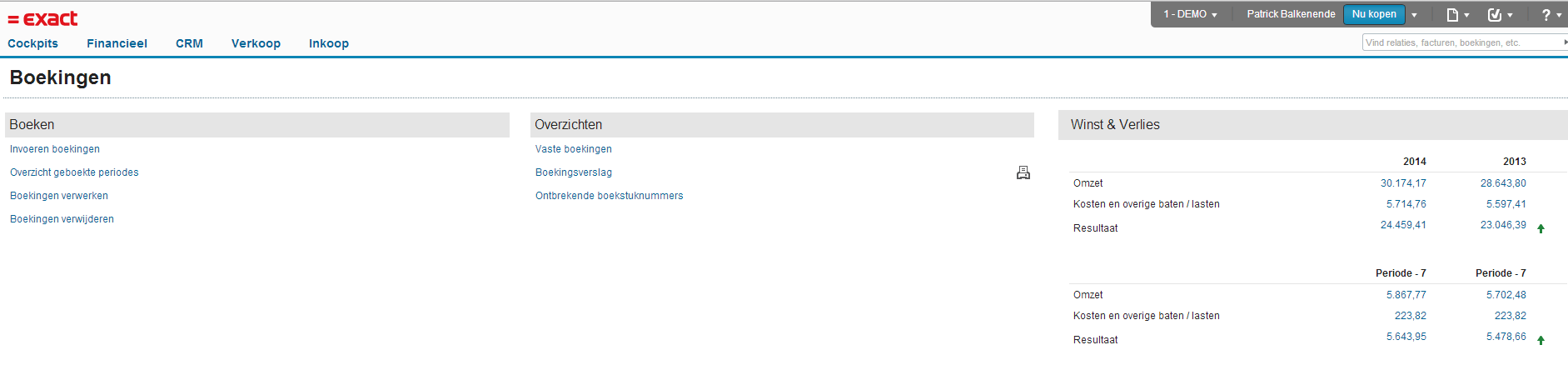
Naast de gebruikersnaam rechtsboven vind je de bedrijfsnaam, in bovenstaand voorbeeld is dit Demo. Daar klik je op en er zal een menu worden uitgevouwen. In dat menu kies je voor Import/Export. Dan kom je in het volgende menu terecht.
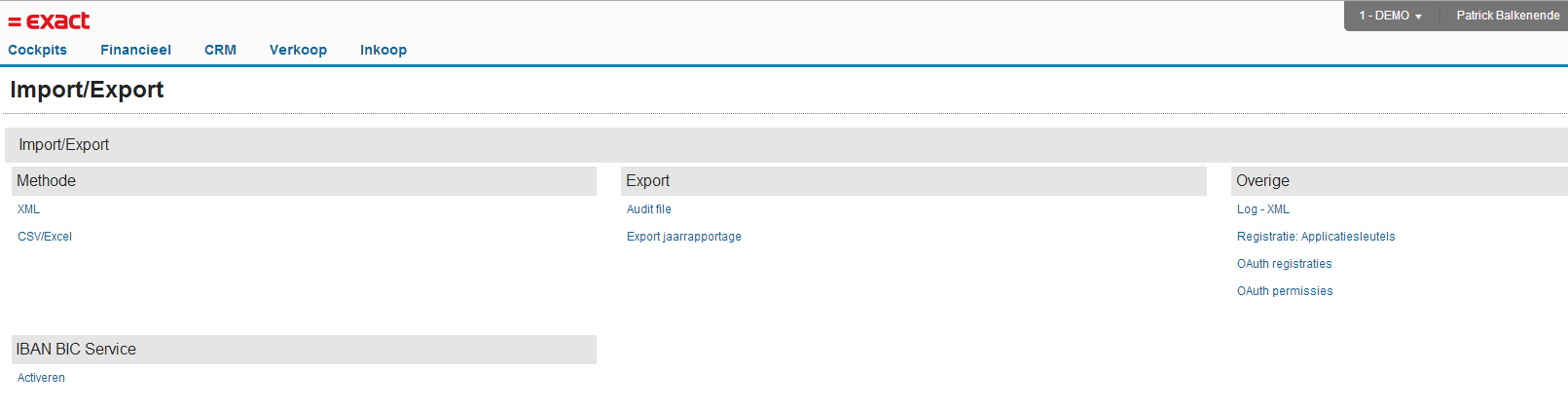
Het bestand dat je hebt gedownload vanuit Gripp is een XML-bestand. Je kiest daarom bij “Methode” voor XML. Dan kom je in het volgende scherm terecht.
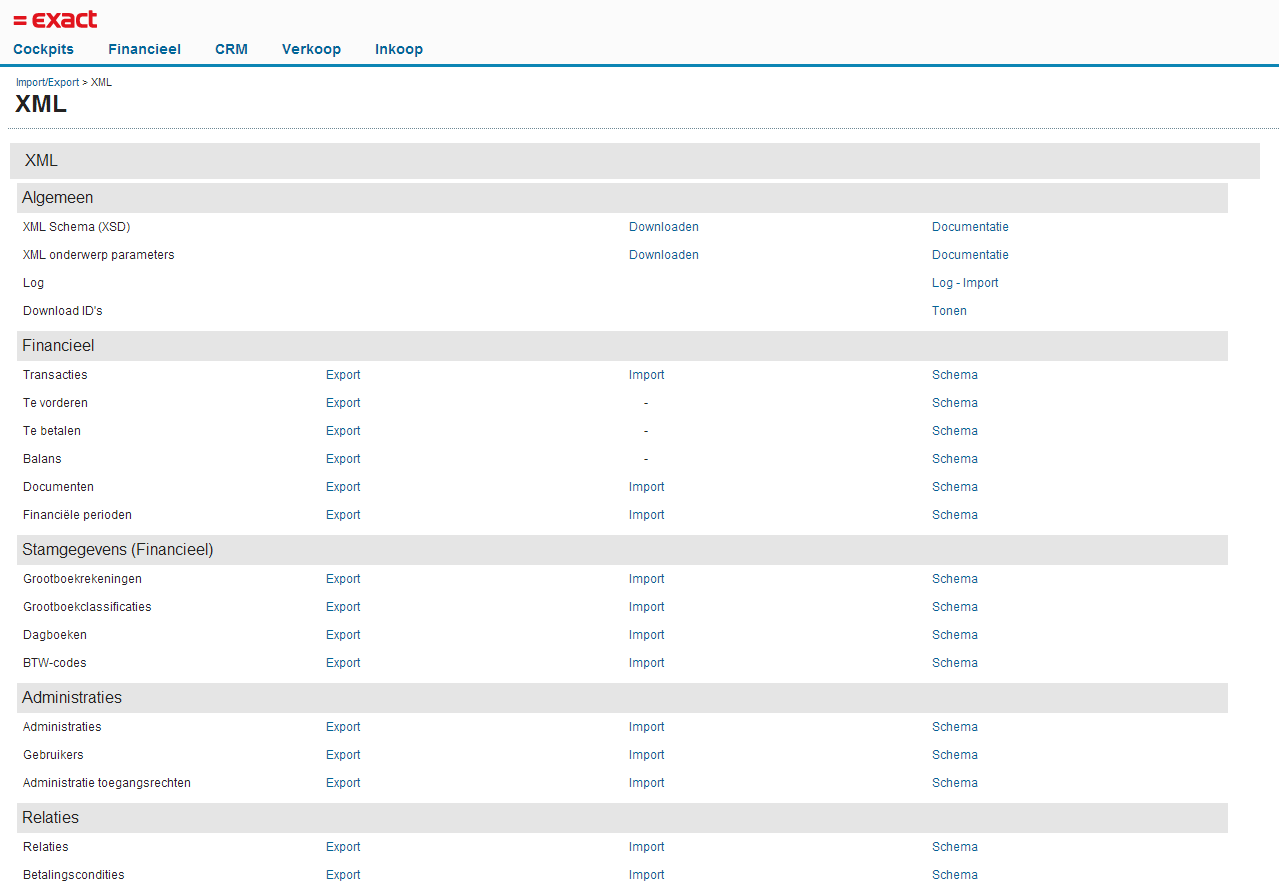
In dit overzicht kies je voor Financieel – Transactie – Import en dan krijg je het volgende scherm.
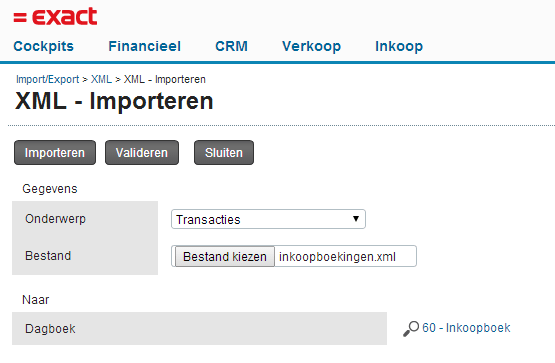
Zoek het bestand dat je wilt importeren en kies een dagboek. Klik daarna op Valideren. Na het klikken op Valideren krijg je een melding of het XML-bestand geldig is of niet. Als het geldig is dan krijg je de vraag of je het wilt importeren, hierbij druk je op 'Ja'. Daarna is het bestand verwerkt in Exact.