We zijn nu op het punt beland dat de inrichting van Gripp is afgerond en dat Gripp geoptimaliseerd is voor jouw bedrijf. Wat nu volgt is het traject van offerte naar opdracht naar facturatie en alles wat daar nog tussen kan liggen.
Aanmaken nieuwe offerte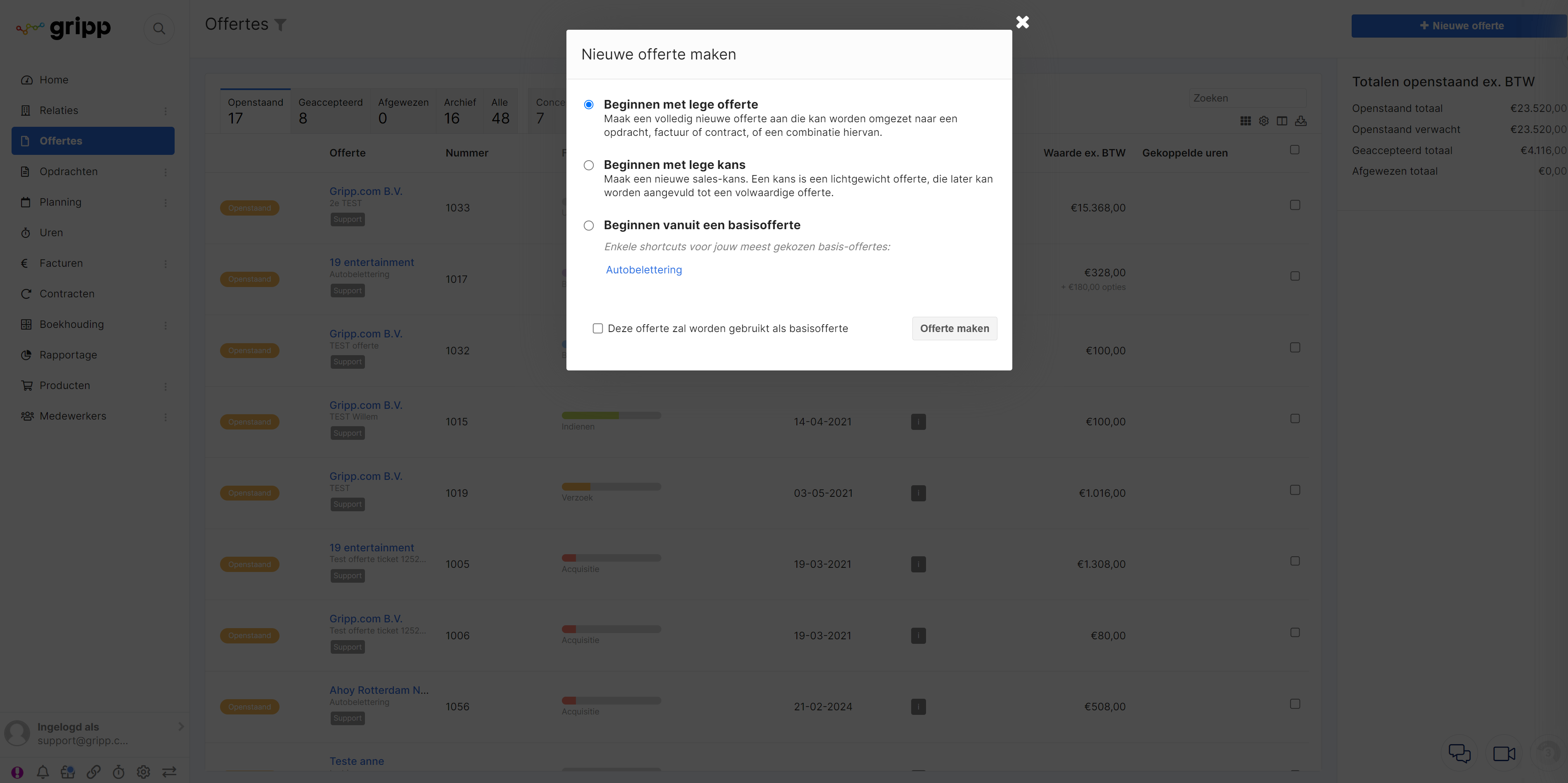
Klik rechts op “Nieuwe offerte” en je krijgt een pop-up. Hierin heb je drie keuzes:
- Beginnen met een lege offerte: Met deze keuze start je een volledig lege offerte. Een eerste offerte die je aanmaakt is altijd leeg. Je ziet in hetzelfde pop-up scherm dat je ook een keuze hebt om de offerte op te slaan als een basisofferte. Dit kun je doen door middel van het aanvinken van de optie “Deze offerte zal worden gebruikt als basisofferte”. Je kunt een onbeperkt aantal basisoffertes opslaan in Gripp, wat handig is als je veel dezelfde offertes verstuurd.
- Beginnen met een lege kans: Een kans is een lichtgewicht offerte, hier maak je alleen een notitie van dat je een potentiële klant hebt. Door eventueel een indicatie van een waarde en slagingskans aan te geven vul je al je pipeline met kansen die potentieel een offerte kunnen worden.
- Beginnen vanuit een basisofferte: Als je bij punt 1 een offerte als basisofferte hebt opgeslagen, dan kun je hier kiezen uit een of meer opgeslagen basisoffertes. Je hoeft bij deze keuze alleen de gegevens van de opdrachtgever in te vullen en eventueel de aantallen bij de productregels aan te passen.
Wanneer het je eerste offerte is in Gripp kies je voor “Beginnen met lege offerte”. Je komt dan in het volgende scherm:

Invullen offerte
In dit scherm kun je een aantal standaard gegevens invoeren voor de offerte zoals Opdrachtgever, Onderwerp en Referentie klant. Ook kies je hier de gewenste sjabloonset en conditie en vul je de deadline-datum van de uitvoering in. In het omschrijvingsveld kun je een omschrijving van het onderwerp plaatsen. Door een tag in te voeren is de offerte in een later stadium makkelijk terug te vinden. Tevens kunnen hier bestanden worden toegevoegd die van belang zijn bij de offerte. Deze worden getoond als link en zijn te openen door er op te klikken.
Naast je bestanden biedt Gripp ook de mogelijkheid extra documenten toe te voegen, een zogenaamd tussenblad (B) en (D). Veel bedrijven gebruiken het tussenblad om onderbouwing te geven aan de offerte. Door bijvoorbeeld afbeeldingen van de aangevraagde producten hier te tonen.
Deze extra documenten kun je toevoegen bij 'documentopbouw bewerken' en dienen altijd een PDF_document te zijn.
Wanneer je dit hebt ingevoerd kun je productregels gaan toevoegen. Een product kun je opzoeken, maar je kunt ook (een deel van) de productnaam invoeren, waardoor je vanzelf het product te zien krijgt.

Onder Details kun je eventueel de opties “Hoe wil je factureren?”, het verkooptarief, de eenheid, het btw-tarief en het verwachte inkooptarief aanpassen. Tevens kun je een kortingspercentage invoeren voor deze productregel. Als je dit hebt gedaan klik je op “Toevoegen”, waardoor het product aan de offerte wordt toegevoegd. Dit herhaal je om meerdere producten aan de offerte toe te voegen. Het kan ook zijn dat je producten onder bepaalde groepen/fasen wil tonen op de offerte. Om dit te doen kies je eerst voor “+Groep of pakket”. Hierna voer je de producten in die bij deze groep/fase horen. Dit herhaal je voor de volgende groep/fase.
Periodieke regels
Je kunt eenvoudig aangeven of een offerteregel straks moet worden omgezet naar iets periodieks, bijvoorbeeld als het een abonnement of een strippenkaart betreft. Door een vinkje te zetten bij 'Periodiek', verschijnt er een extra dropdown met een aantal opties. De opties en bijbehorende uitleg vind je in onderstaande tabel:
| In vervolgtraject offerte omzetten naar... | Uitleg |
|---|---|
| Contractregel die periodiek een nieuwe factuur aanmaakt | De regel zal worden omgezet naar een contract, en verschijnt vanuit dit contract periodiek op een nieuwe conceptfactuur. |
| Contractregel die een regel eenmalig toevoegt aan de eerstvolgende factuur | De regel zal worden omgezet naar een contract, en verschijnt vanuit dit contract eenmalig op de eerstvolgende conceptfactuur. |
| Contractregel die periodiek een nieuwe opdracht aanmaakt | De regel zal worden omgezet naar een contract, en verschijnt vanuit dit contract periodiek op een nieuwe opdracht. |
| Contractregel die een regel eenmalig toevoegt aan de eerstvolgende opdracht | De regel zal worden omgezet naar een contract, en verschijnt vanuit dit contract eenmalig op de eerstvolgende opdracht. |
| Contractregel die periodiek een bestaande opdracht aanpast en taken aanmaakt | De regel zal worden omgezet naar een contract, en zal vanuit dit contract periodiek een opdracht aanpassen en taken aanmaken. Mocht de opdracht nog niet bestaan, dan wordt deze eerst aangemaakt. |
Optionele groepen of regels
Per regel of groep zie je ook nog een 'Optioneel' vinkje. Wanneer dit is aangevinkt, kunnen klanten bij de online-acceptatie aangeven of ze al dan niet gebruik willen maken van het aanbod van deze specifieke regel of groep. Meer informatie vind je op deze supportpagina.
Bekijken en verzenden
Als je alle groepen en producten aan de offerte hebt toegevoegd druk je bovenin op "Opslaan". De offerte ziet er dan als volgt uit op je scherm:

Je offerte heeft nog de status Concept. Aan de rechterkant zie je de Totalen van je offerte en een aantal acties. Met de knop Bekijken open je een preview van je offerte, zodat je kunt zien hoe de offerte die je naar je klant gaat versturen eruitziet. De preview is opgebouwd volgens het gekozen offertesjabloon.
Via “Verzenden of downloaden” kun je kiezen of je de offerte per e-mail of per post verstuurt naar je klant. Als je deze actie uitvoert dan krijgt de offerte de status “Openstaand”. Bij het verzenden via e-mail kun je ook nog aanvinken dat de klant de offerte online mag goedkeuren. Op het moment dat de klant de offerte online heeft goedgekeurd, zal de status van de offerte veranderen van Openstaand in Goedgekeurd.
De online viewer is per sjabloon in te stellen in welke taal je deze wil laten zien. Via de instellingen > identiteiten en sjablonen > sjablonen > klik het gewenste sjabloon aan > tabblad online viewer, kun je in het sjabloon de taal voorkeur aangeven.
Optioneel kan je gebruik maken van meerdere salesfunnels in de offertefases, om zo meerdere salestrajecten te kunnen monitoren.
Deze kan je beheren via Instellingen > tabblad Offertes > Offertefase.
Medewerkers en uren schrijven
Je kunt al tijdens de offertefase een team samenstellen. Dit team kan notificaties krijgen wanneer de offerte is geaccepteerd, en kan tevens al uren schrijven op onderdelen van de offerte, zodat deze uren niet verloren gaan. Het toevoegen van een medewerker aan het offerteteam doe je door de offerte op te slaan, en dan rechtsonder bij het kopje 'Medewerkers' te klikken op 'Toevoegen...'. In de pop-up selecteer je de gewenste medewerkers en klik je onderaan op Toevoegen aan team.
Vervolgtraject offerte
Om de offerte na het accepteren verder te verwerken, klik je op 'Vervolgtraject offerte'.

Je ziet alle offerteregels die nog niet zijn omgezet naar een contract of offerte. Standaard staat alles aangevinkt, maar je kunt er voor kiezen om regels achterwege te laten, bijvoorbeeld omdat hierop nog geen akkoord is van de klant. Mocht je gebruik maken van optionele regels, dan zie je hier een vinkje, groen of rood, om aan te geven of de klant de regel heeft geaccordeerd. Onderaan de regels staan verschillende acties inclusief uitleg over wat er gebeurt als je voor een bepaalde actie kiest.
Wanneer een offerte zowel normale als periodieke regels bevat, zal Gripp de pop-up blijven tonen nadat je op 'Doorvoeren' hebt geklikt, zolang er nog regels zijn om te verwerken. Je kunt rechtsboven wisselen van de huidige weergave.

Let op: Er staat een vinkje bij “Deze offerte hierna archiveren”. Als je dat vinkje uitzet dan blijft de offerte de status Openstaand houden en kunnen er zowel op de offerte als op de opdracht uren worden geschreven. Uren die op de offerte worden geschreven terwijl er al een opdracht van is gemaakt komen niet op de opdracht terecht. Deze kun je eventueel handmatig overzetten.
Tabblad Taken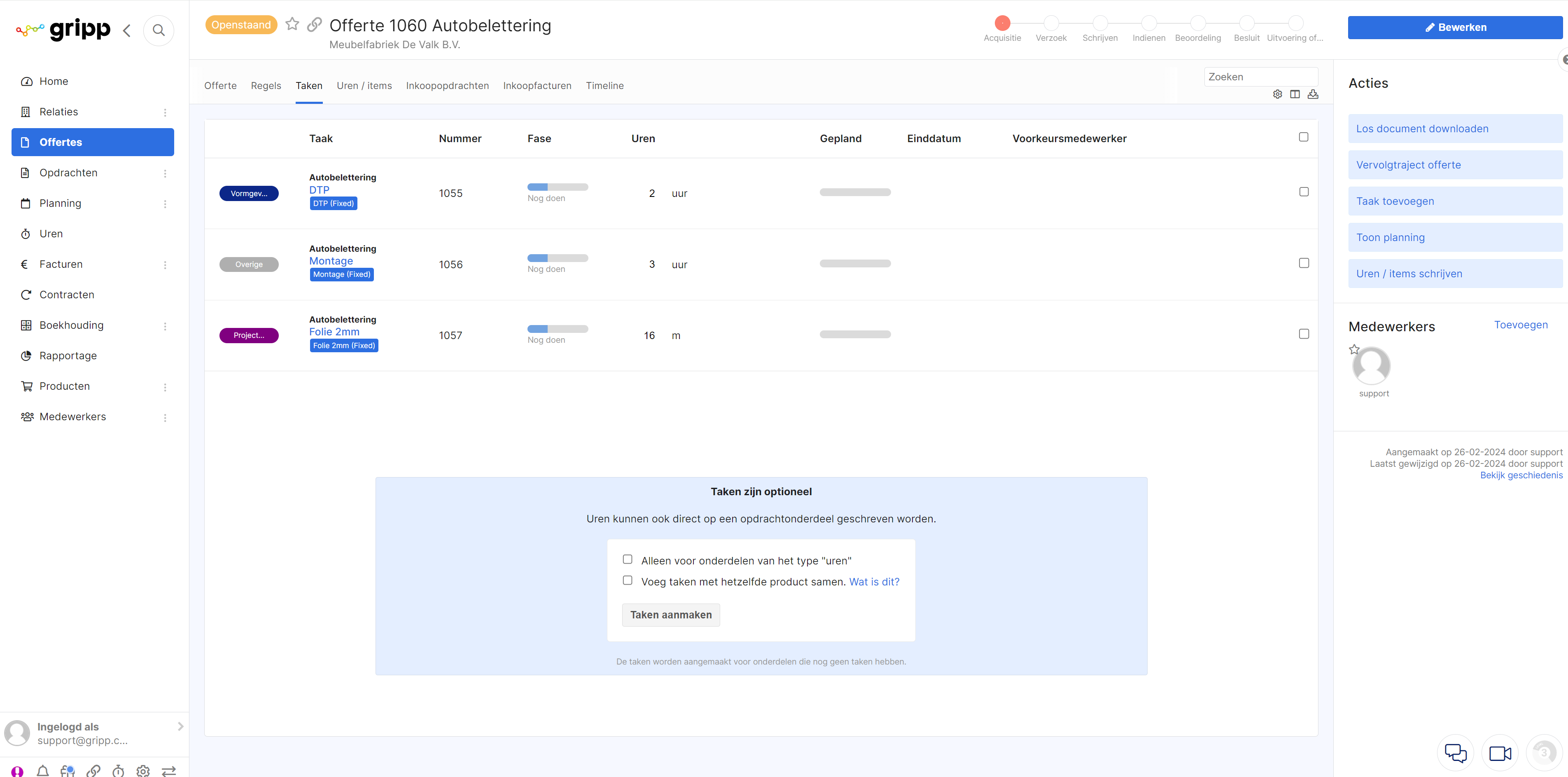
In dit tabblad vind je de taken die aan de offerte zijn gekoppeld. Hoe het aanmaken van taken in zijn werk gaat lees je in het volgende support-artikel: Algemene informatie over Taken
Tabblad Uren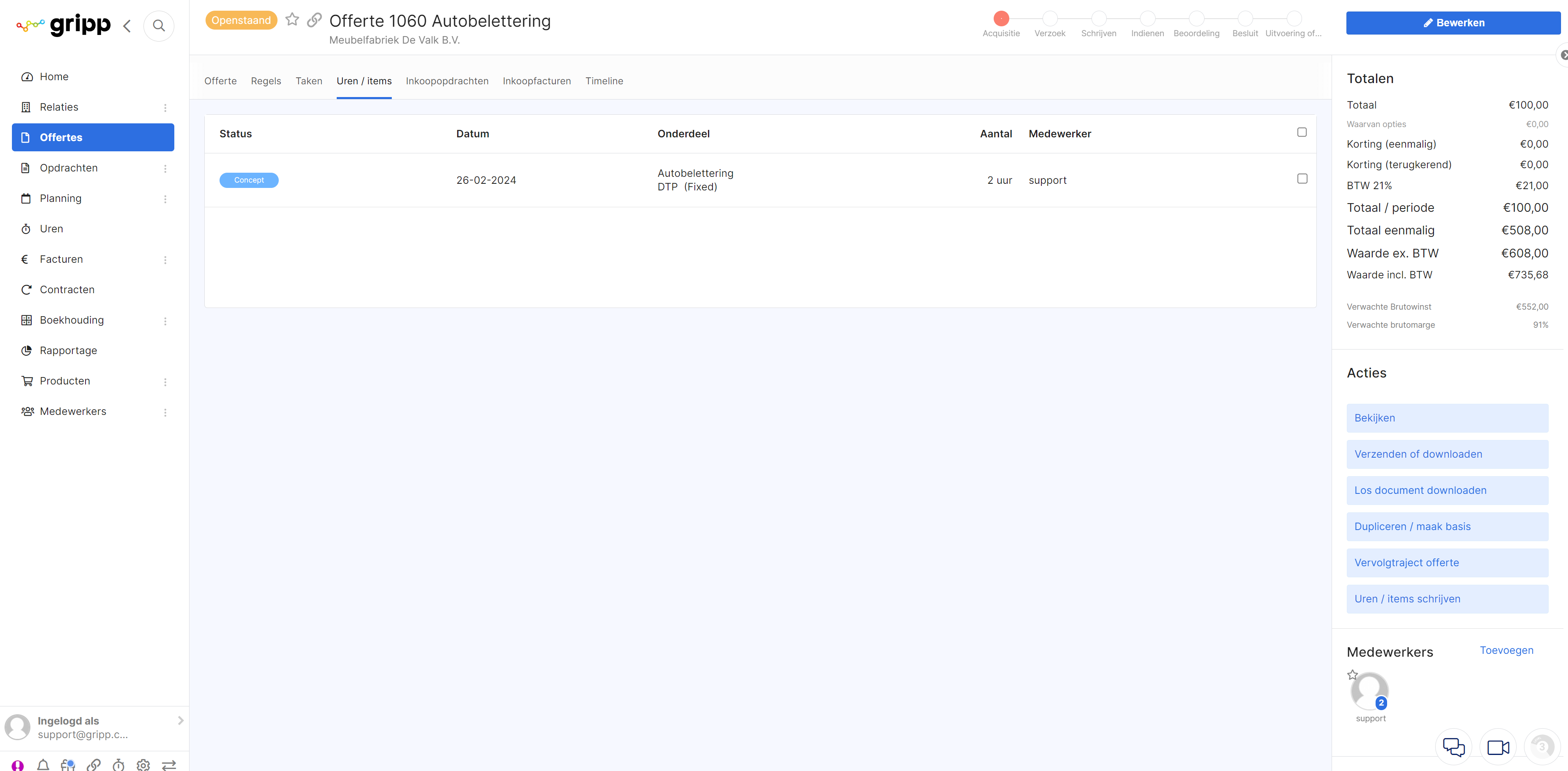
In dit tabblad zie je de reeds geschreven uren op de offerte met de daarbij behorende status. Uren die op een offerte worden geschreven terwijl de offerte status “Openstaand” hebben gaan automatisch mee als er van een offerte een opdracht wordt gemaakt.
Tabblad Timeline
In het tabblad Timeline kun je berichten kwijt die je belangrijk vindt om bij de offerte te melden. Overige teammembers kunnen deze berichten ook zien.
