Algemene tips
- Het maken van een sjabloon kun je het beste doen in de Microsoft Word 2010, 2013 of 365.
- Hou het document zo klein mogelijk qua bestandsgrootte. Vermijd grafische objecten. Deze kun je beter in het PDF-briefpapier zetten. Het briefpapier wordt achter de ingevulde sjablonen geplakt. Je kunt het vergelijken met voorbedrukt briefpapier, en datgene wat je print. Alles wat normaal op het voorgedrukte briefpapier staat, zet je nu in het digitale PDF-briefpapier. Alles wat de printer zou printen, zet je in het sjabloon.
- Gebruik normale tekst en tabellen voor positionering. Er zijn in Word zeer veel opties voor het positioneren van teksten. Voor het beste resultaat raden we aan alleen gebruik te maken van normale tabellen en normale tekst. Het gebruik van tekstvakken kan in sommige situatie goed werken, maar in andere situaties niet.
- De omschrijvingsvelden kunnen voorzien worden van opmaak (vet/onderstreept/cursief etc). Daardoor krijgen deze velden bij het invullen van het sjabloon een iets andere behandeling, en dienen ze in een aparte paragraaf te worden gezet. Zie ook het kopje 'Omschrijvingsvelden' verderop.
Sjabloontags
Door sjabloontags te gebruiken in je sjabloon, kun je data uit Gripp op deze plek in het document plakken. Een voorbeeld van een sjabloontag is #factuurnummer#. Dit wordt bij het genereren van het document vervangen door bijvoorbeeld de waarde "20170023". We onderscheiden 3 typen sjabloontags: simpele tags, tags voor omschrijvingsvelden met opmaak (zie het kopje Omschrijvingsvelden op deze pagina), en tabel-tags (voor bijvoorbeeld de factuurregels). Overzicht van alle beschikbare tags.
Een tabeltag wordt gebruikt voor het weergeven van data die uit een variabel aantal herhalingen bestaat, zoals bijvoorbeeld de groepen en de regels op een offerte. Deze tabeltags kunnen genest zijn. Een tabeltag begint altijd met een beginmarkering, en een eindmarkering, bijvoorbeeld #TABLE_groepen# en #/TABLE_groepen#. Alle rijen in de tabel waarin Gripp de tag #TABLE_groepen# vindt, tot en met de rij waarin het de eindtag #/TABLE_groepen# vindt, zullen worden herhaald. Het gemakkelijkst is om even te kijken naar de voorbeeldbestanden een stukje verderop op deze pagina, en dat vervolgens als basis te gebruiken voor je eigen sjablonen.
Ondersteunde lettertypes
De volgende lettertypes kun je gebruiken in de sjablonen. Deze lettertypes zijn geïnstalleerd op onze document-servers, zodat de uiteindelijke PDF-documenten correct zijn. Mocht je een specifiek lettertype hebben dat niet in de onderstaande lijst genoemd wordt, dan kunnen we dit tegen een vergoeding installeren. Voor meer informatie neem contact op met support.
| Alegreya | Lobster Two |
| Alegreya Sans | Lora |
| Aller | Lucida Sans |
| Arial | Myriad Pro |
| Arial Narrow | Noto Serif |
| Arvo | Open Sans |
| Calibri | Playfair Display |
| Cambria | PT Sans |
| Century Gothic | PT Serif |
| Constantia | Raleway |
| Cormorant Garamond | Roboto |
| Courier New | Roboto Condensed |
| Delicious | Source Sans Pro |
| Droid Serif | Tahoma |
| Exo | Taviraj |
| Expletus Sans | Times New Roman |
| Georgia | Titillium Web |
| Helvetica | Trebuchet MS |
| Josefin Sans | Ubuntu |
| Josefin Slab | Verdana |
| Lato | Vollkorn |
Omschrijvingsvelden
De omschrijvingsvelden van bijvoorbeeld een offerte, een offerteregel of een groepsregel, zijn voorzien van opmaakmogelijkheden. (Zie voor meer informatie Opmaak activeren). Hierdoor krijgen deze velden door onze document-server een iets andere behandeling dan platte-tekstvelden. Het is belangrijk om deze omschrijvingsvelden altijd in een eigen paragraaf te zetten. Je kunt zien of een omschrijvingsveld in een eigen paragraaf staat, door in Word te klikken op het knopje 'Alles weergeven'. Aan de extra symbolen die nu in het document worden weergegeven kun je zien of er sprake is van een eigen paragraaf.
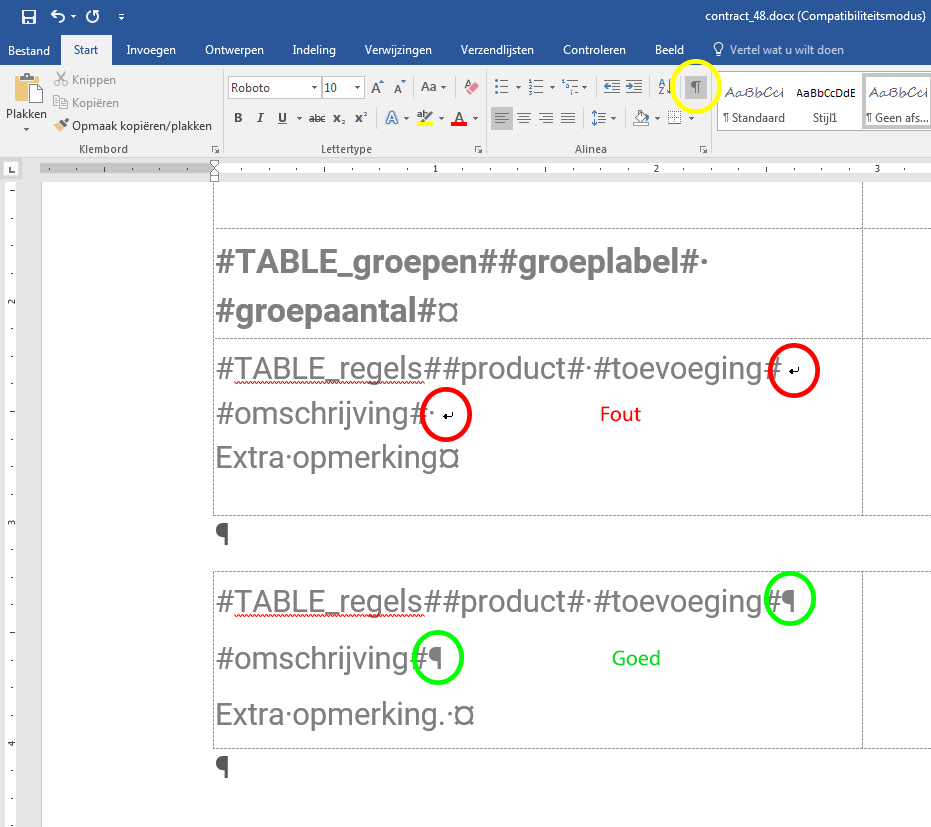
Voorbeeldsjablonen
De gegenereerde PDF lijkt niet op mijn sjabloon
Zijn alle tips hierboven opgevolgd? En gebruik je een lettertype wat op onze documentservers beschikbaar is? Soms is het even spelen totdat het resultaat naar wens is. Wanneer je al onze tips opvolgt moet het goedkomen!