Ben je op zoek naar de instructies voor het oudere Type2 sjabloonsets? Kijk dan hier.
Met het eenmalig instellen van je sjabloonset(s), zorg je ervoor dat alle communicatie richting jouw klanten tip-top in orde is. Door de volgende stappen te doorlopen kom je bij de instellingen van de sjablonen. Ga naar Instellingen > Identiteiten & sjablonen > klik onder Sjabloonsets op een sjabloonset om deze te openen.
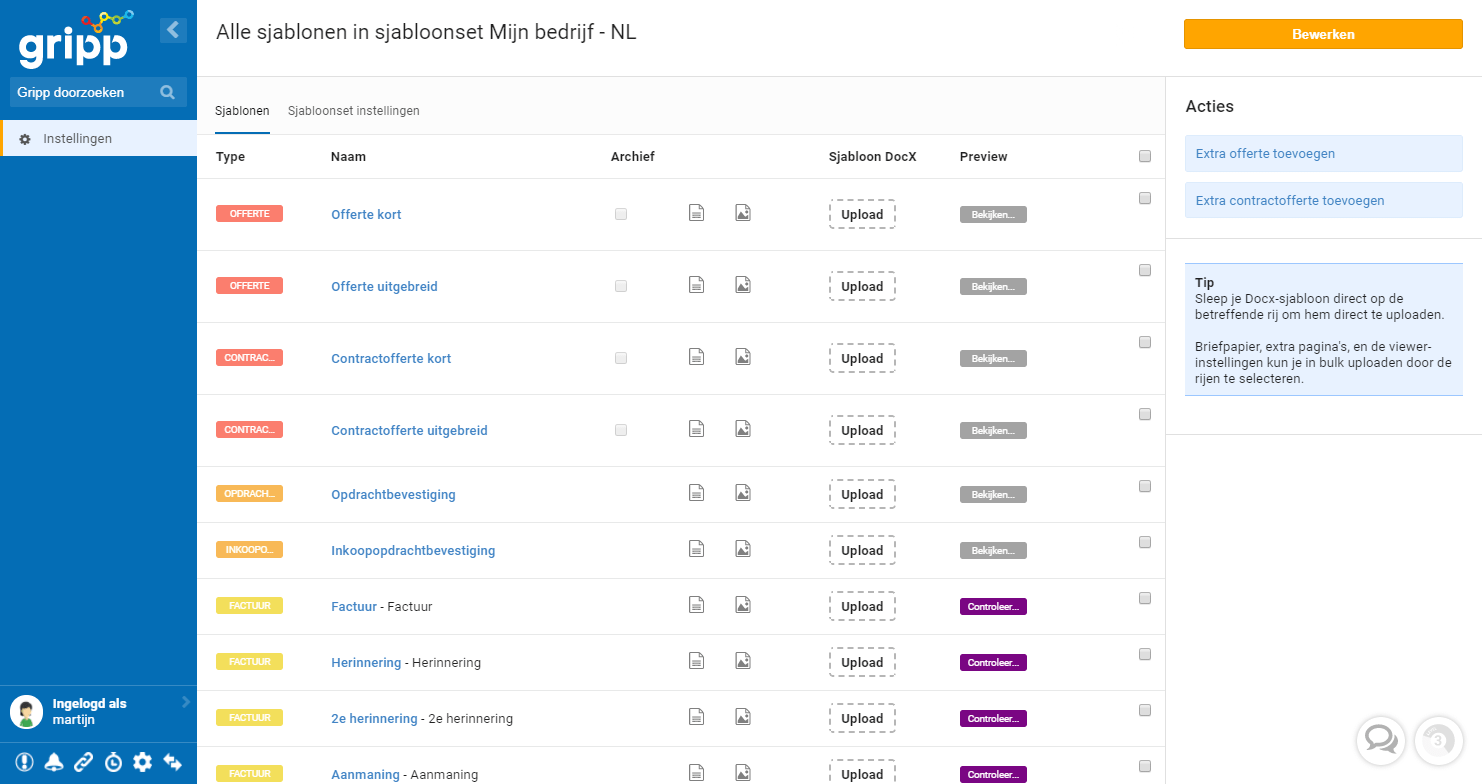
Stap 1: Uploaden van je briefpapier
De sjabloonsets maken gebruik van 'briefpapier', dat als geheel achter bijvoorbeeld een offerte of factuur wordt geplakt. Bestaat je briefpapier-bestand uit meer dan één pagina (bv. een voorblad met logo en adresgegevens en een volgblad met alleen een logo), dan zullen deze achtereenvolgens gebruikt worden in het gegenereerde document. De laatste pagina van het briefpapier PDF-bestand, zal herhaald worden op de rest van de pagina's van het gegenereerde document. Briefpapier dient altijd een PDF-bestand te zijn.
Je kunt het briefpapier per sjabloon uploaden in het tabblad Document van een sjabloon (bv. Offerte kort).
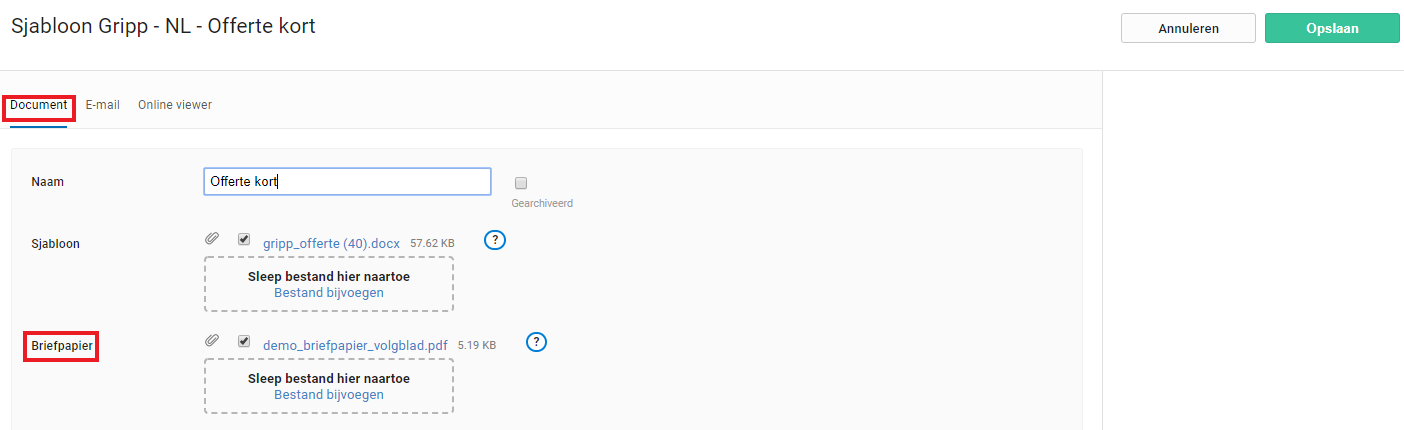
Je kunt het briefpapier ook in één keer uploaden voor alle sjablonen binnen een sjabloonset. Selecteer hiervoor alle sjablonen in het overzicht door ze aan de rechterkant aan te vinken en klik in het scherm dat aan de rechterkant opent op Briefpapier wijzigen….
Stap 2: Uploaden sjablonen
Een sjabloon in Gripp kan alleen met Microsoft Word gemaakt worden.
Andere opties zoals Apple Pages, Google Drive en dat opslaan als DocX kunnen voor issues zorgen en gaan fouten geven.
Sjablonen bestaan uit Microsoft Word DocX-bestanden. Het gemakkelijkst is een van de voorbeeldbestanden hieronder te downloaden. Deze kun je vervolgens naar wens aanpassen en terug uploaden. Dit gaat het snelst door ze direct in het overzicht naar de juiste regel te slepen. Bij het instellen van de sjablonen kun je gebruikmaken van de tags die je hier kunt vinden: Lijst met sjabloon-tags. Daarnaast zijn er een aantal punten waar je rekening mee moet houden bij het maken van een sjabloon. Meer uitleg hierover is te vinden op onze supportpagina Zelf een sjabloon maken.
Daarnaast vind je geavanceerde opmaak-functies terug op de pagina Geavanceerde opmaak-functie voor sjabloon-tags.
Andere opties zoals Apple Pages, Google Drive en dat opslaan als DocX kunnen voor issues zorgen en gaan fouten geven.
Sjablonen bestaan uit Microsoft Word DocX-bestanden. Het gemakkelijkst is een van de voorbeeldbestanden hieronder te downloaden. Deze kun je vervolgens naar wens aanpassen en terug uploaden. Dit gaat het snelst door ze direct in het overzicht naar de juiste regel te slepen. Bij het instellen van de sjablonen kun je gebruikmaken van de tags die je hier kunt vinden: Lijst met sjabloon-tags. Daarnaast zijn er een aantal punten waar je rekening mee moet houden bij het maken van een sjabloon. Meer uitleg hierover is te vinden op onze supportpagina Zelf een sjabloon maken.
Daarnaast vind je geavanceerde opmaak-functies terug op de pagina Geavanceerde opmaak-functie voor sjabloon-tags.
Engelstalige sjablonen
Stap 3: Documentopbouw
Naast je standaarddocument (offerte, factuur etc.), biedt Gripp ook de mogelijkheid standaard extra documenten toe te voegen, een zogenaamd voorblad (A) en achterblad (E). Veel bedrijven gebruiken het achterblad bijvoorbeeld voor de Algemene voorwaarden, die standaard meegestuurd moet worden met iedere offerte.
Deze extra documenten kun je toevoegen bij Opties op het tabblad Document van je sjabloon en dienen altijd een PDF_document te zijn.
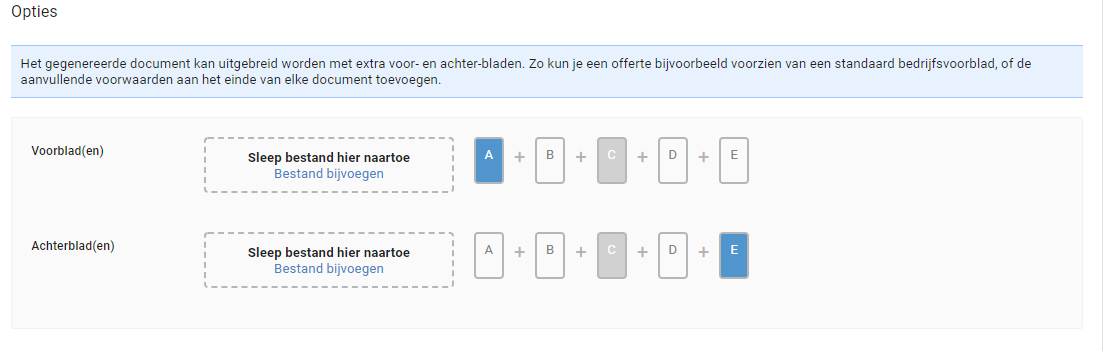
Stap 4: Nalopen diverse instellingen en teksten
De standaardwaarden van de adressering zijn doorgaans direct te gebruiken met behulp van de tag #adres#. Deze tag verwijst naar de adresgegevens zoals ze bij de relatie staan ingesteld onder het tabblad 'Adressen'. Mocht je andere wensen hebben dan kun je dat instellen onder Adressering op het tweede tabblad Sjabloonset instellingen in de sjabloonset.
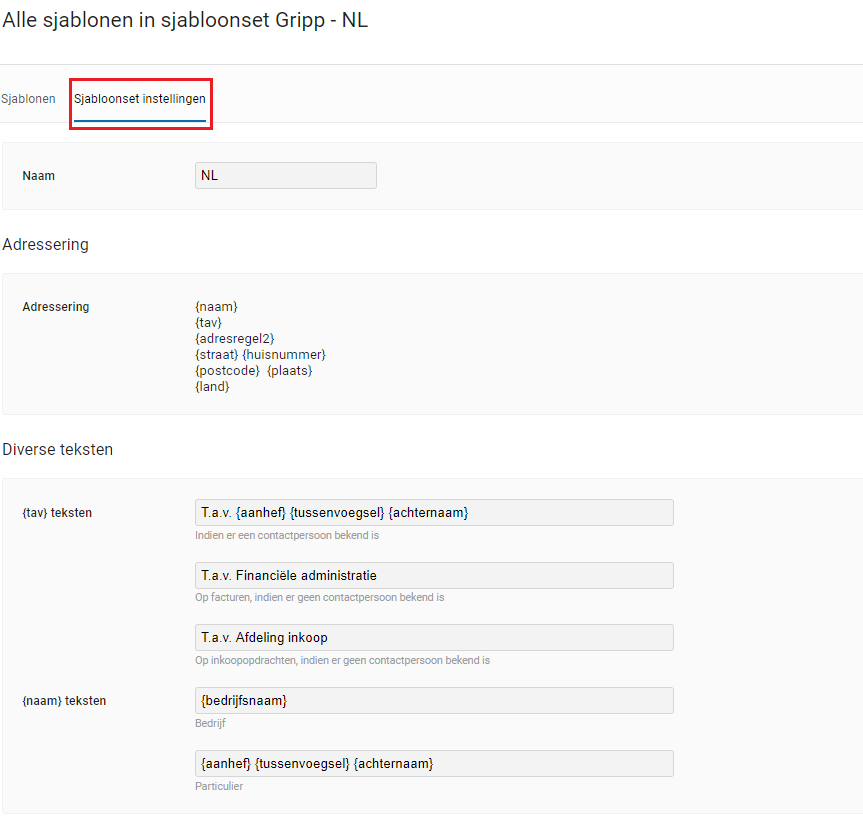
Het veld {naam} wordt vervangen door ofwel de bedrijfsnaam, ofwel de naam van de particulier. Het veld {tav} maakt onderscheid tussen de situatie met contactpersoon, en zonder contactpersoon. Voor beiden geldt dat je onder Diverse teksten kunt instellen welke verwijzingen hiervoor gebruikt moeten worden.
Als je op ditzelfde tabblad naar beneden scrolt, heb je de mogelijkheid om een logo te uploaden en een footertekst in te vullen.

De teksten die automatisch worden ingevuld op het moment dat je een e-mail stuurt naar een klant, staan standaard ingesteld per sjabloon. Mocht je deze tekst(en) willen wijzigen, dan klik je in de sjabloonset een sjabloon aan (bijv. offerte), ga je naar het tweede tabblad E-mail en klik je rechtsboven op Bewerken. Nu kun je de standaardtekst voor de e-mail wijzigen.
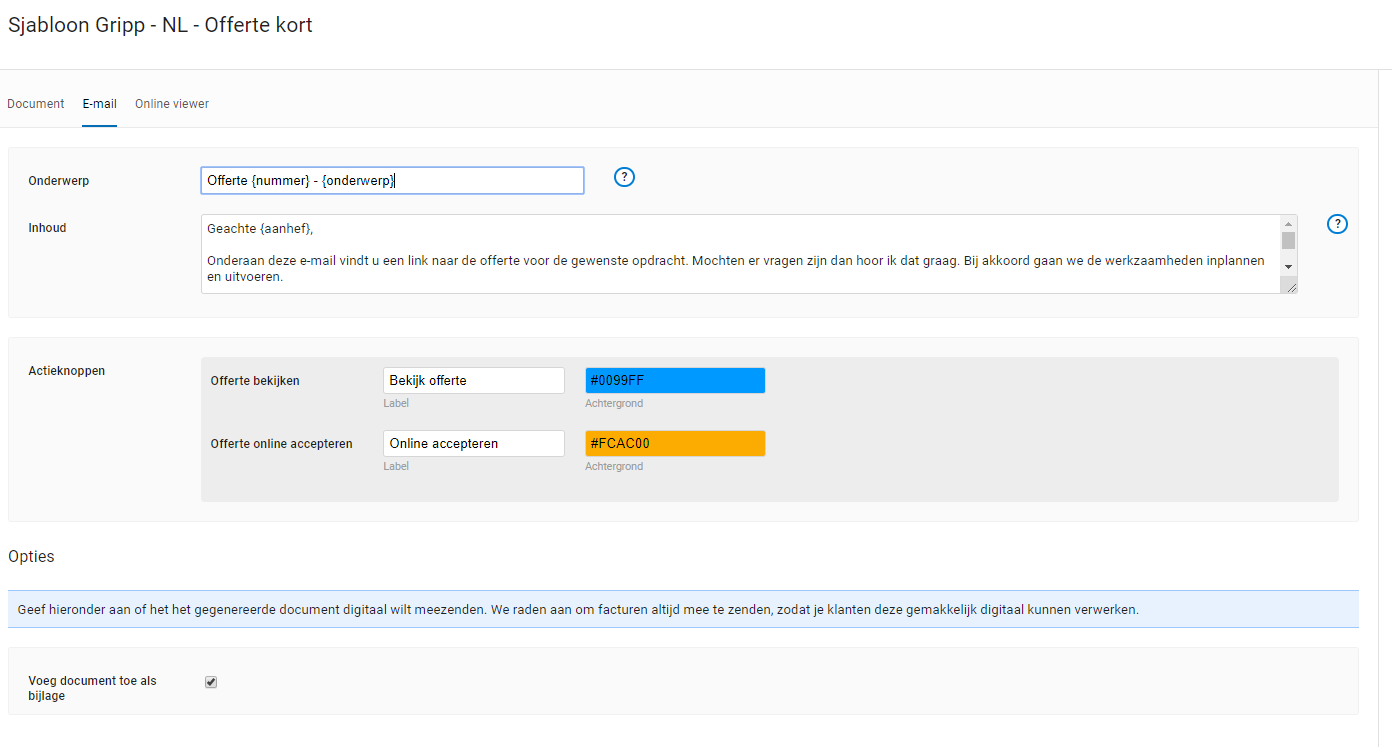
Ook kun je hier de kleuren en benamingen van de actieknoppen aanpassen, die in de e-mail getoond worden en heb je de optie om het document (bv. de offerte) bij te voegen als bijlage.
Stap 5: Online viewer
Het laatste tabblad bevat de instellingen voor de online viewer. Dit is de pagina die je klanten zien op het moment dat zij een offerte of factuur online bekijken. Het is mogelijk om hier een logo en achtergrond te uploaden, en de benamingen en kleuren van de diverse onderdelen te wijzigen. Wanneer je klikt op een van de diverse elementen op het scherm, verschijnt er een pop-up met instelmogelijkheden als Label, Kleur en Tag.
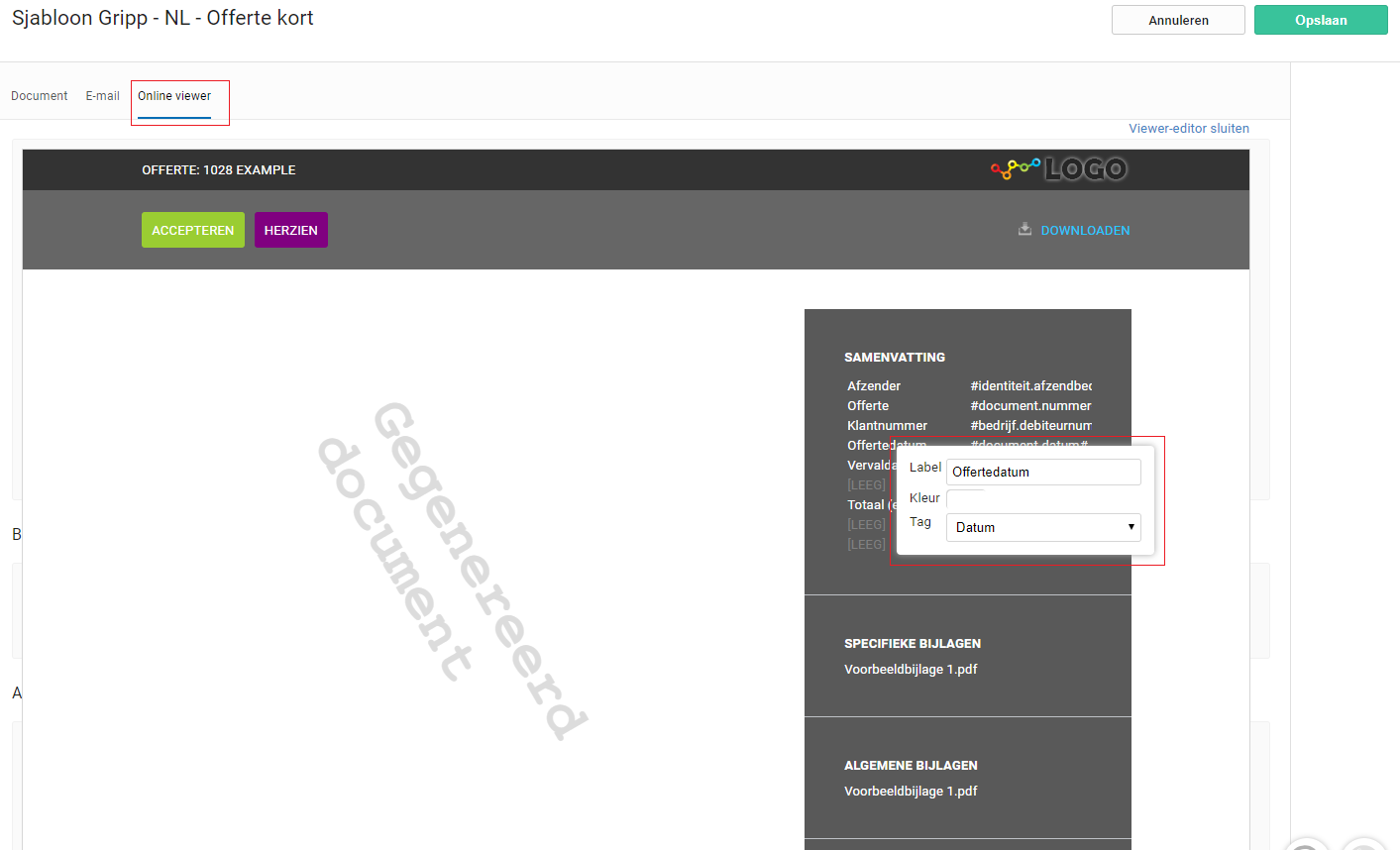
Wanneer je bij één sjabloon de online viewer naar wens hebt ingesteld en je wilt deze instellingen ook gebruiken voor je andere sjablonen binnen deze sjabloonset, dan kun je dit in één keer instellen. Hiervoor selecteer je op het tabblad Sjablonen alle sjablonen in het overzicht, door ze aan de rechterkant aan te vinken en klik je in het scherm dat aan de rechterkant opent op Viewer-instellingen wijzigen…. Vervolgens selecteer je het sjabloon waarvan je de instellingen wilt overnemen.
Het briefpapier dat gebruikt wordt in de online viewer is hetzelfde briefpapier dat je hebt toegevoegd aan het sjabloon op het tabblad Document.
Onder het kopje Bijlagen in online viewer biedt Gripp nog de mogelijkheid om:
- Een keuze te maken wat de taal gaat zijn van het acceptatieformulier. Nederlands of Engels.
- Extra bestanden toe te voegen aan de online viewer. Houdt er rekening mee dat deze bestanden voor de klant alleen zichtbaar zijn in de online viewer.
- Daarnaast kun je, in het geval van Offerte-sjablonen, op het tabblad Online viewer nog aangeven welke onderdelen opgenomen moeten worden op het acceptatieformulier van de offerte:
- Rekeningnummer
- Algemene voorwaarden
- Handtekening. - Je kunt er voor kiezen een kopie van de overeenkomst naar de klant te laten sturen, waarvoor je hier eventueel het onderwerp en de tekst van de e-mail kunt aanpassen.
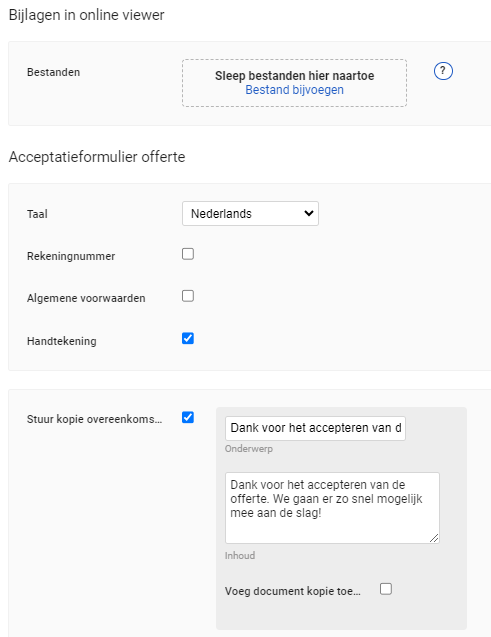
Grip op Gripp video
Wil je liever zien hoe het aanmaken van een sjabloon in zijn werk gaat? Bekijk dan onze Grip op Gripp video: